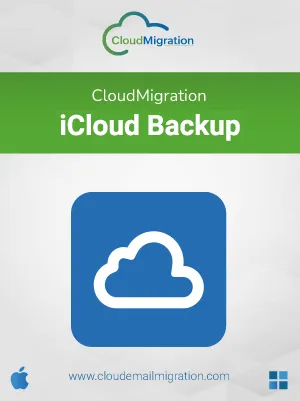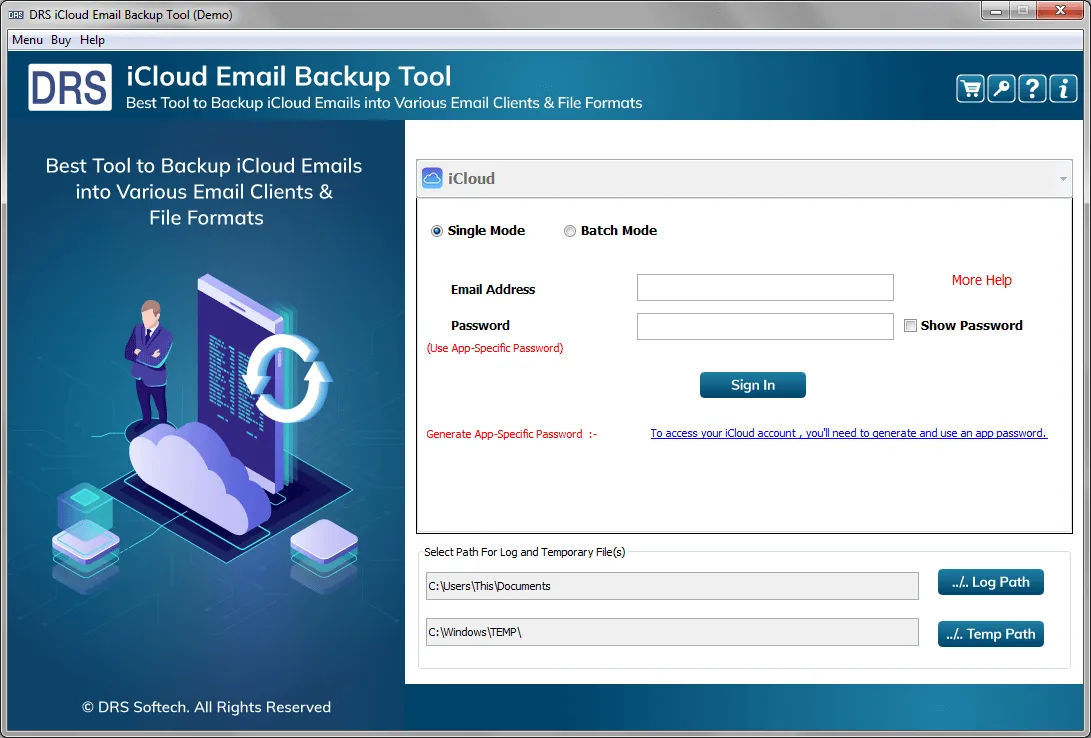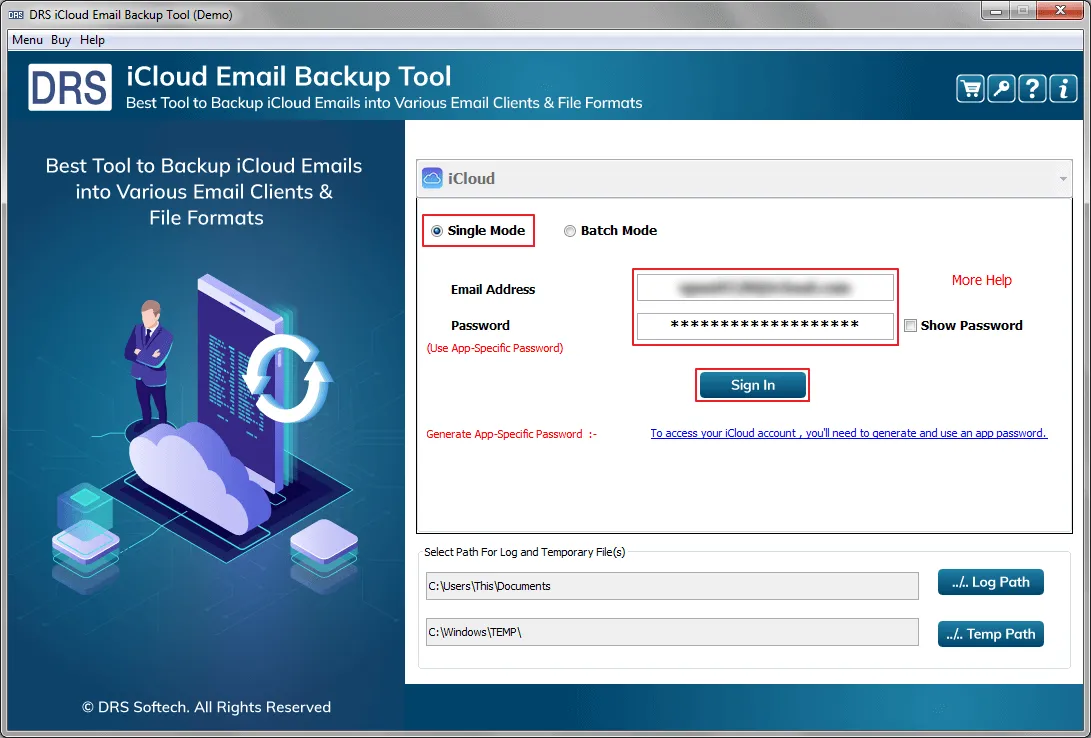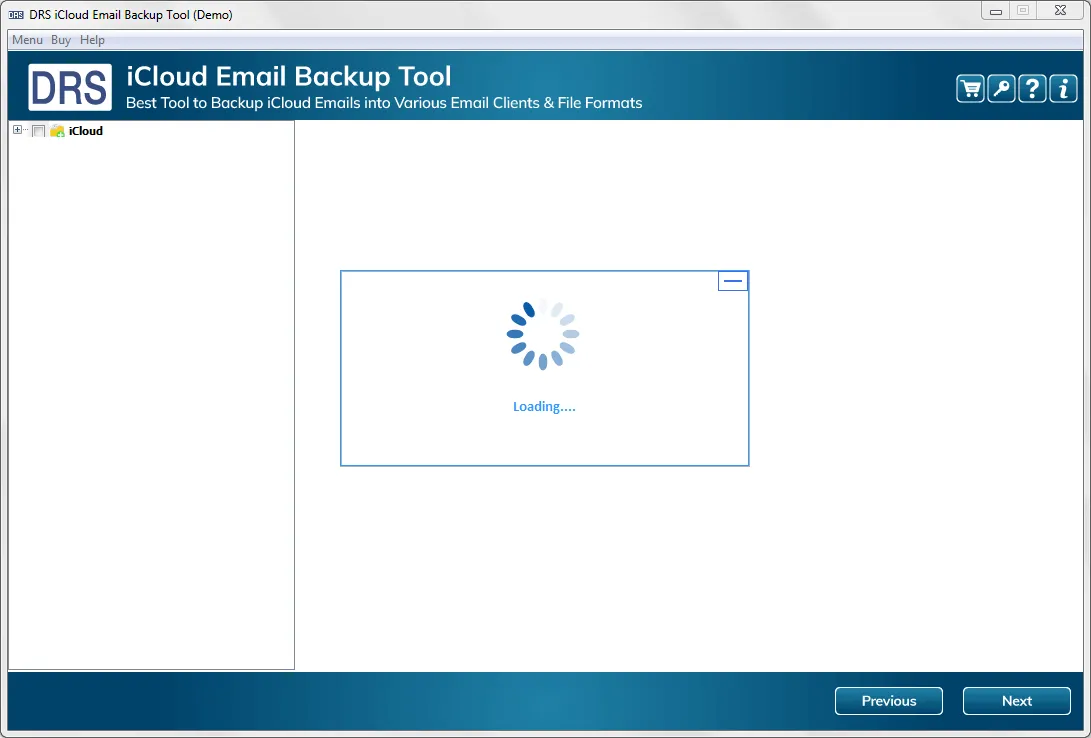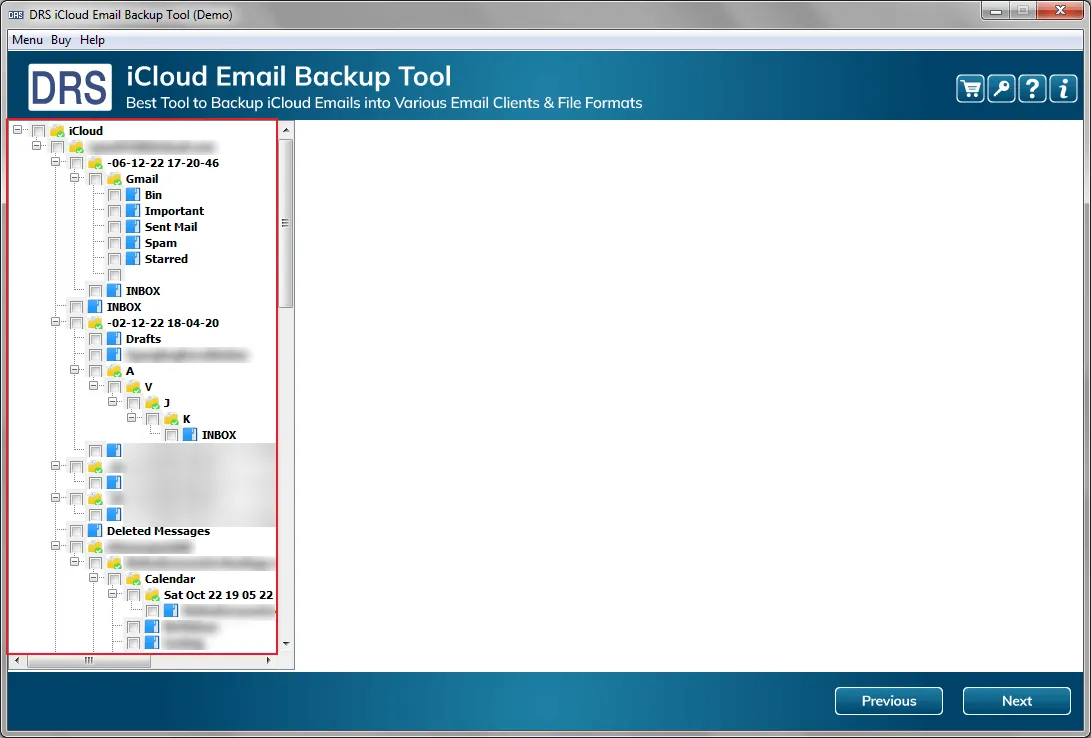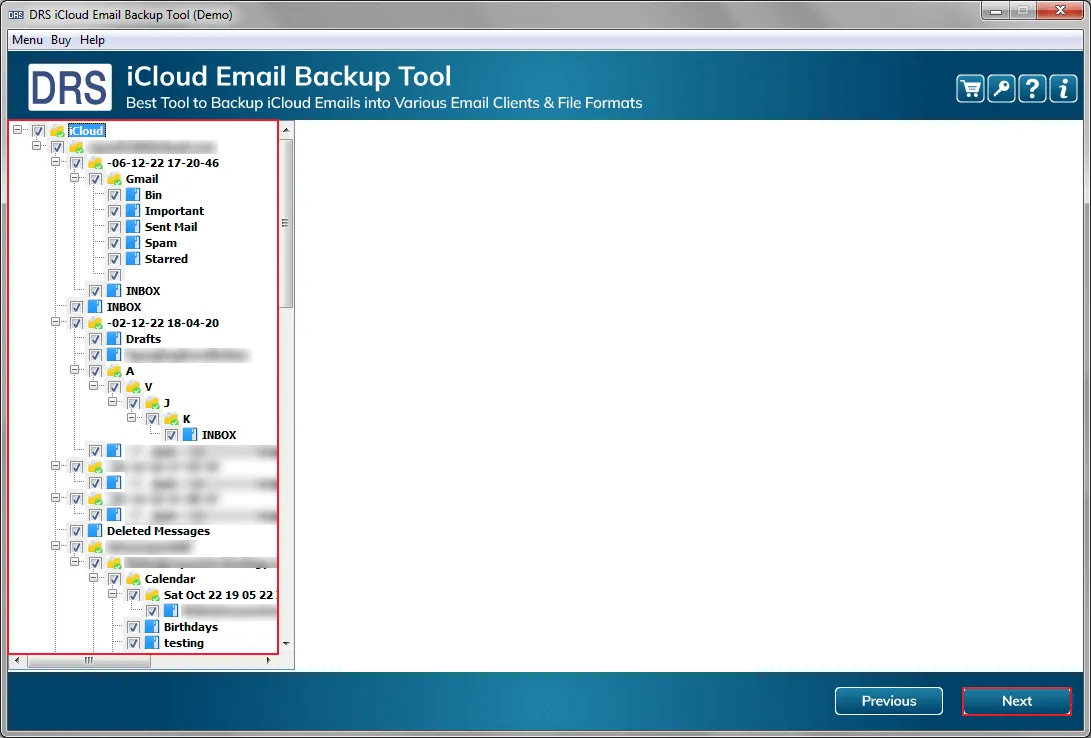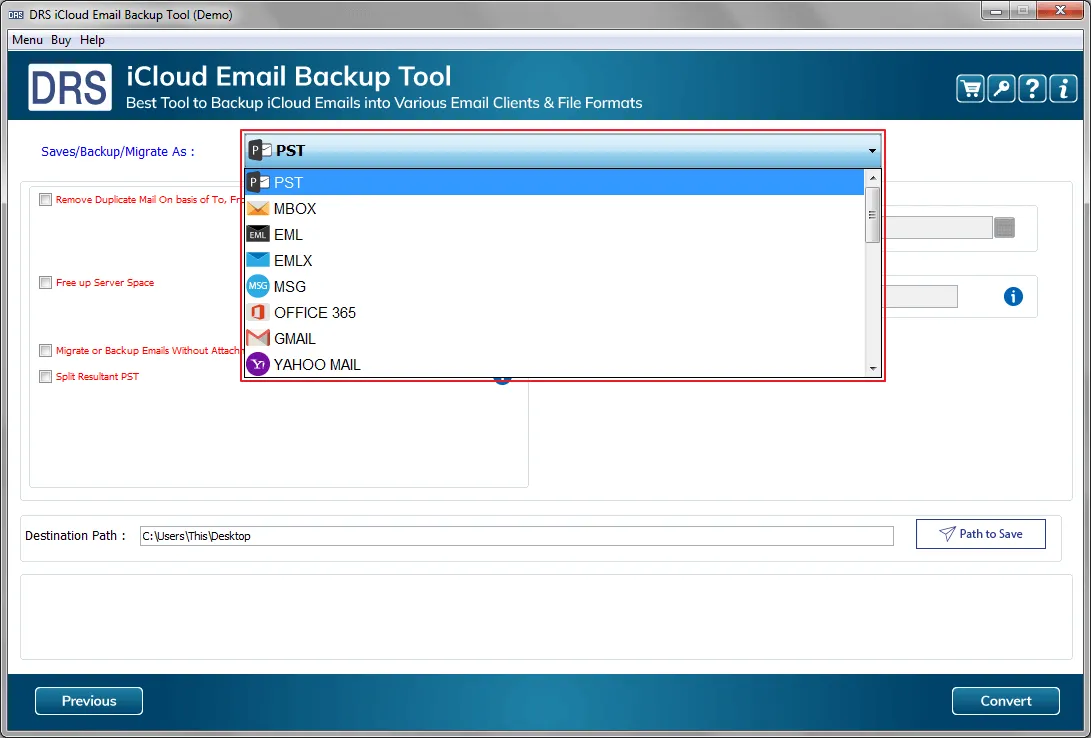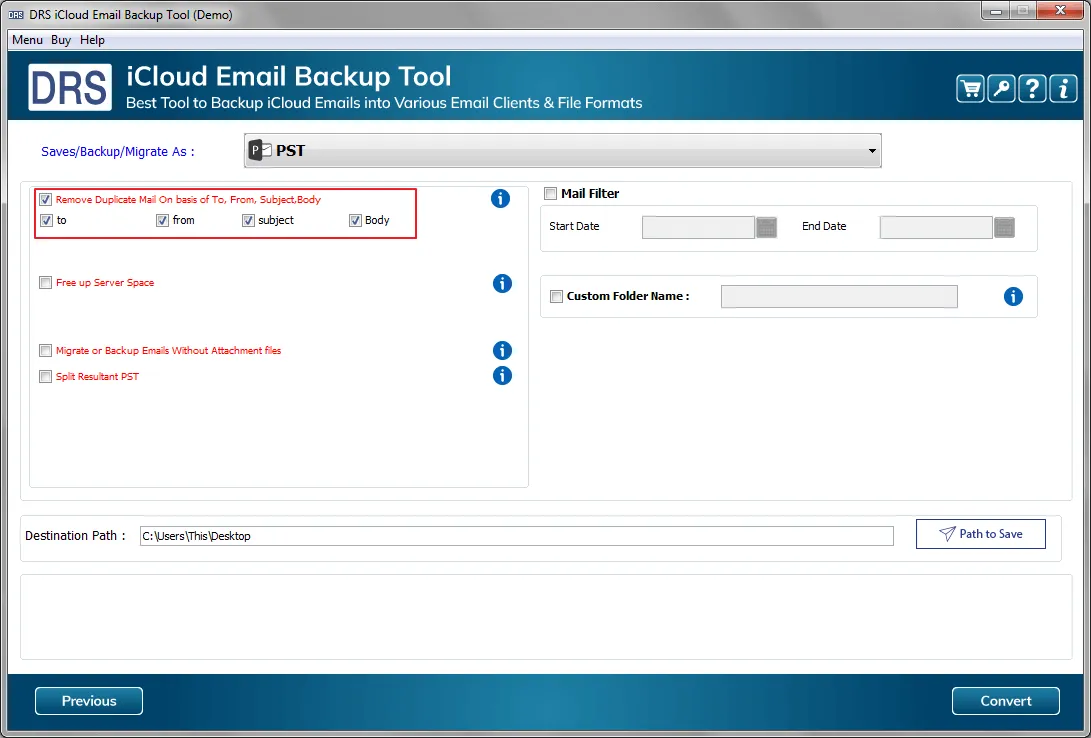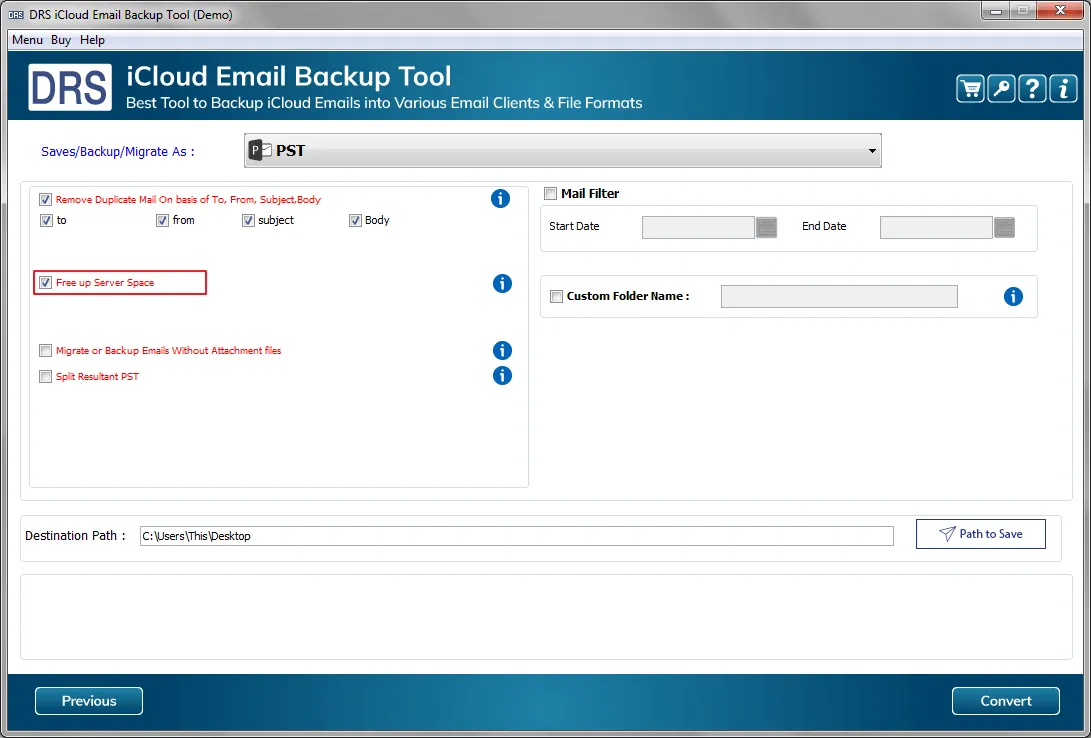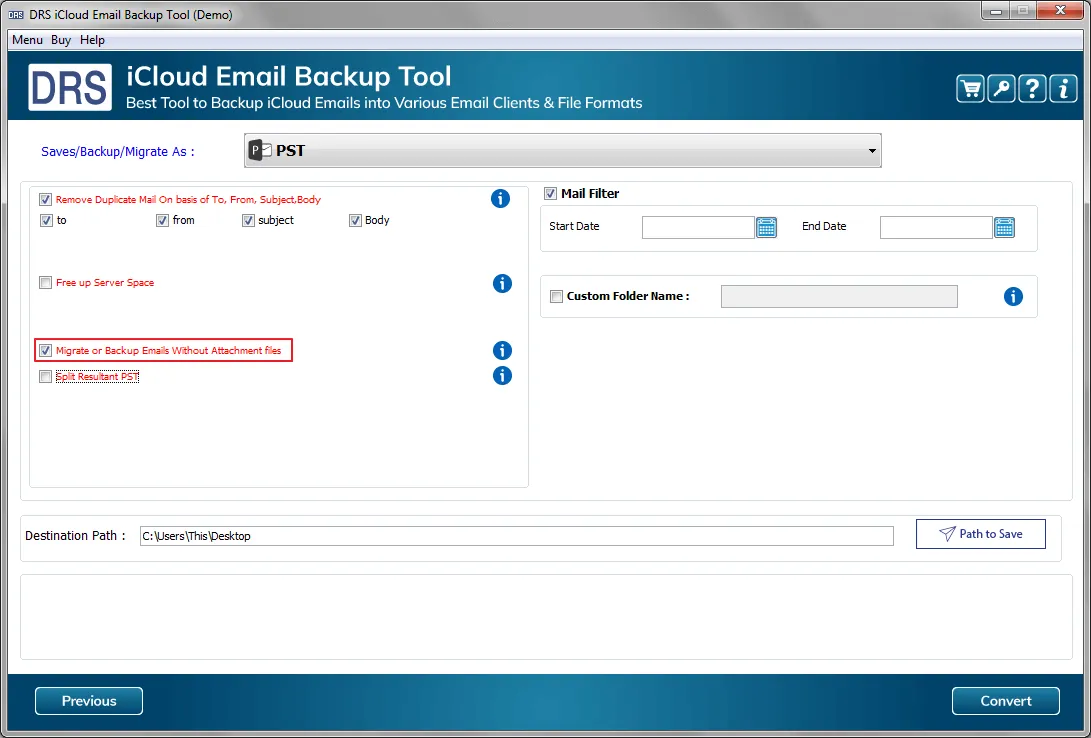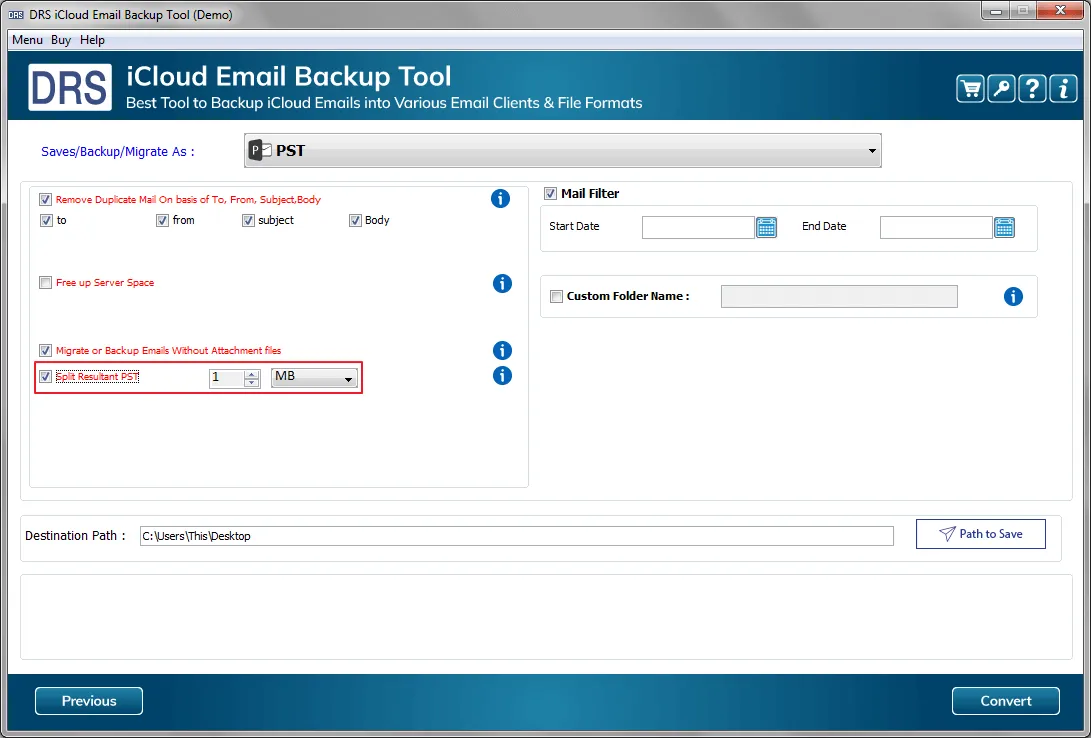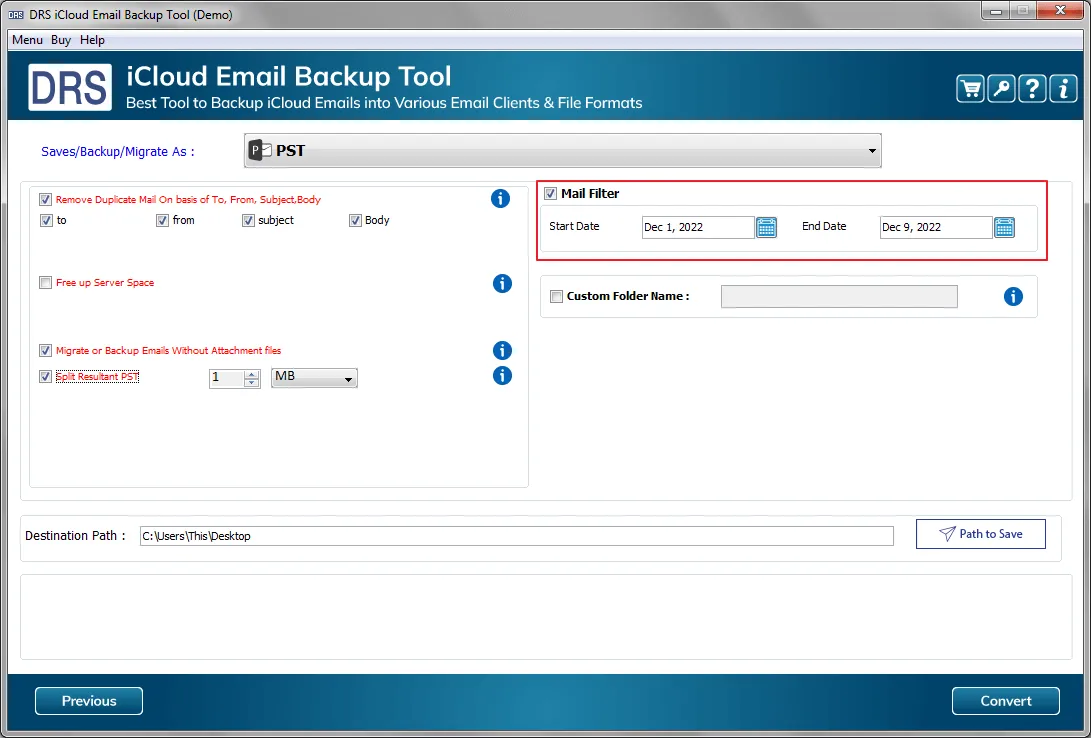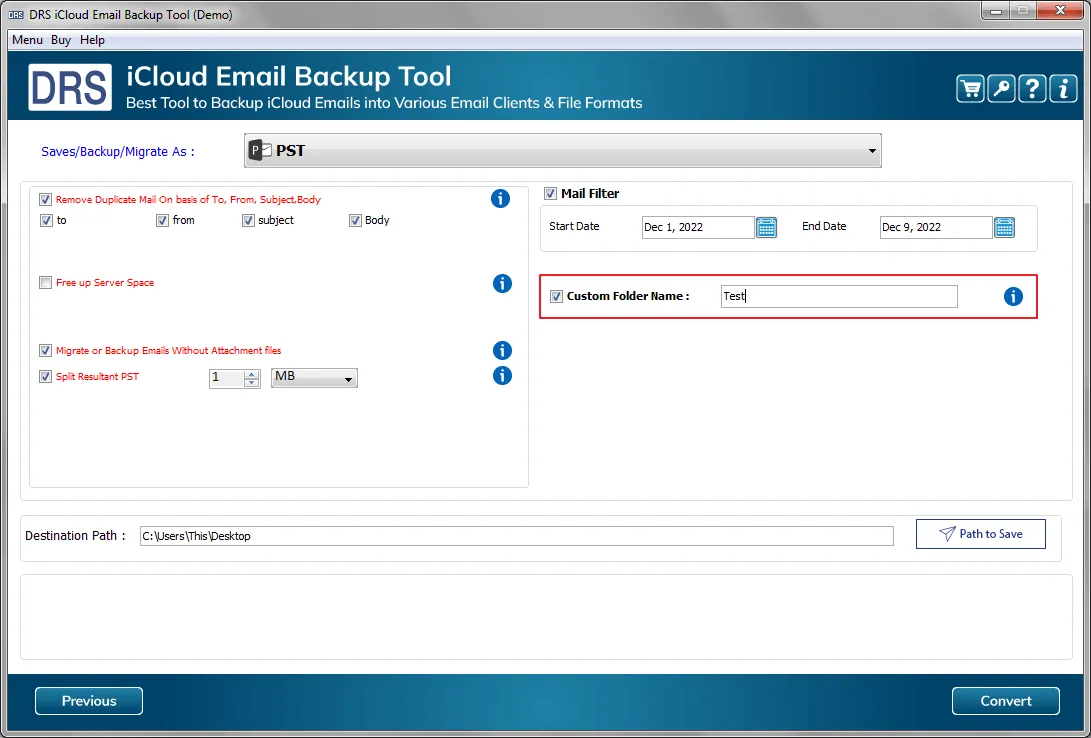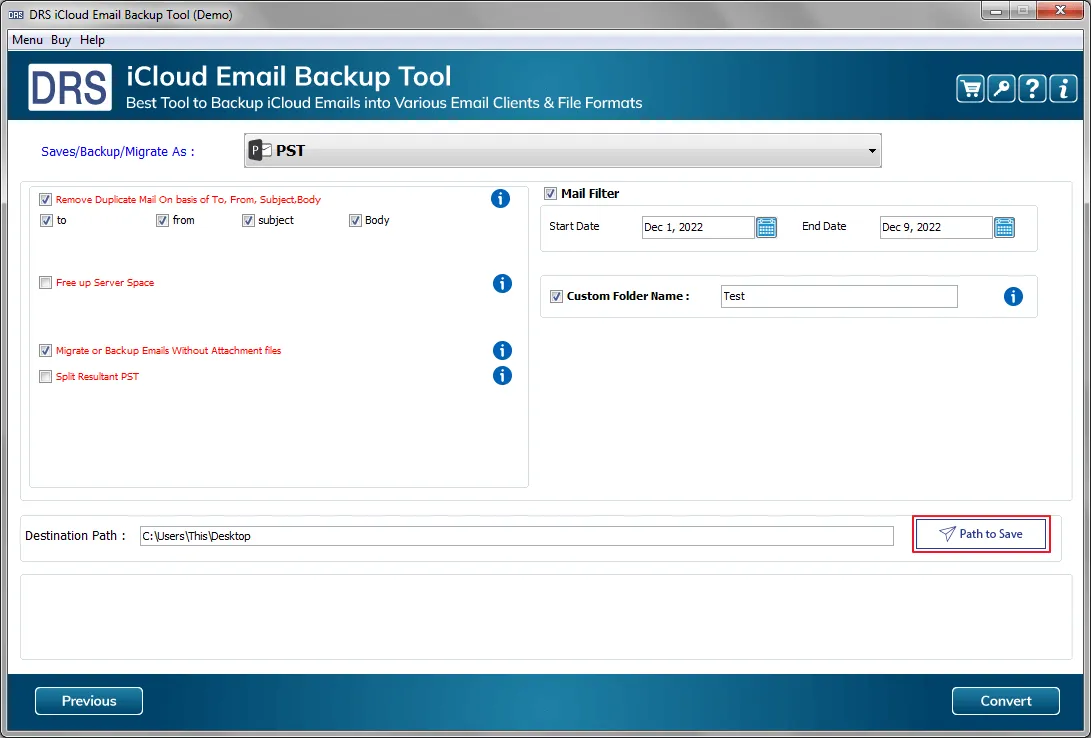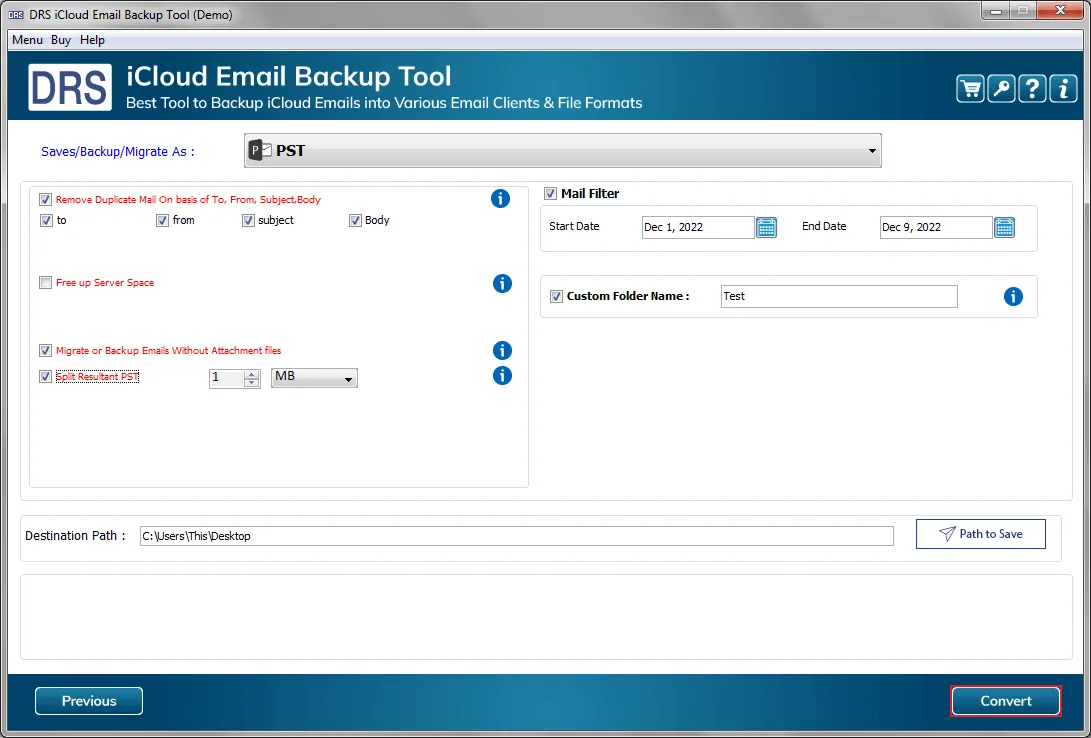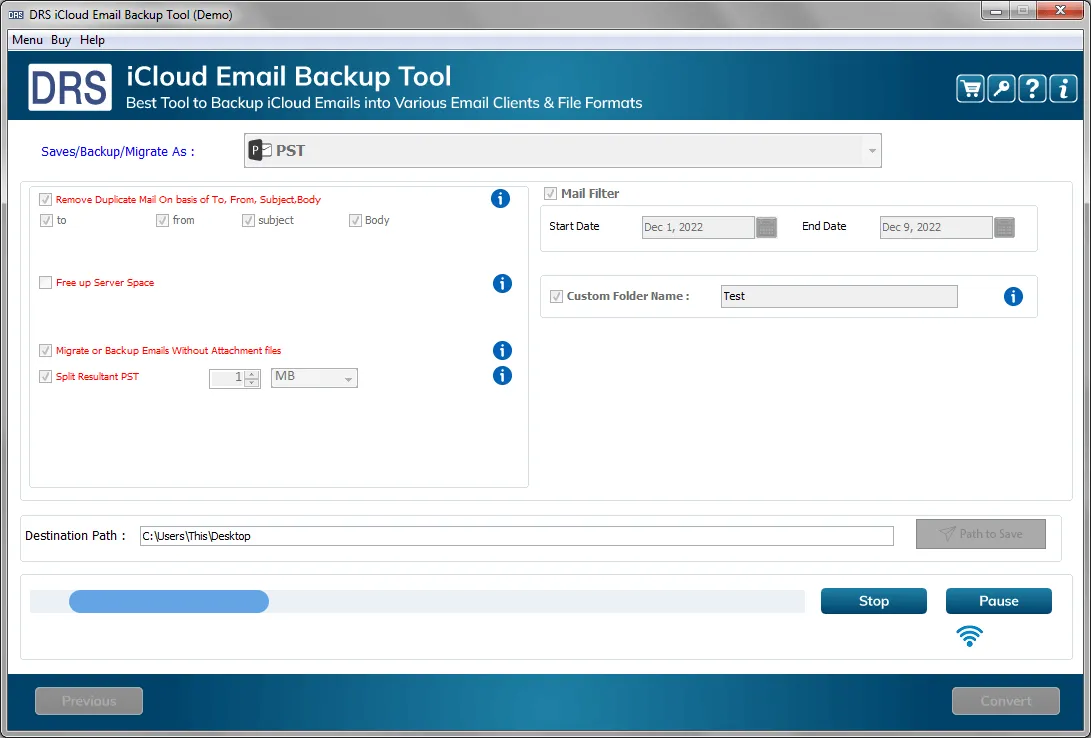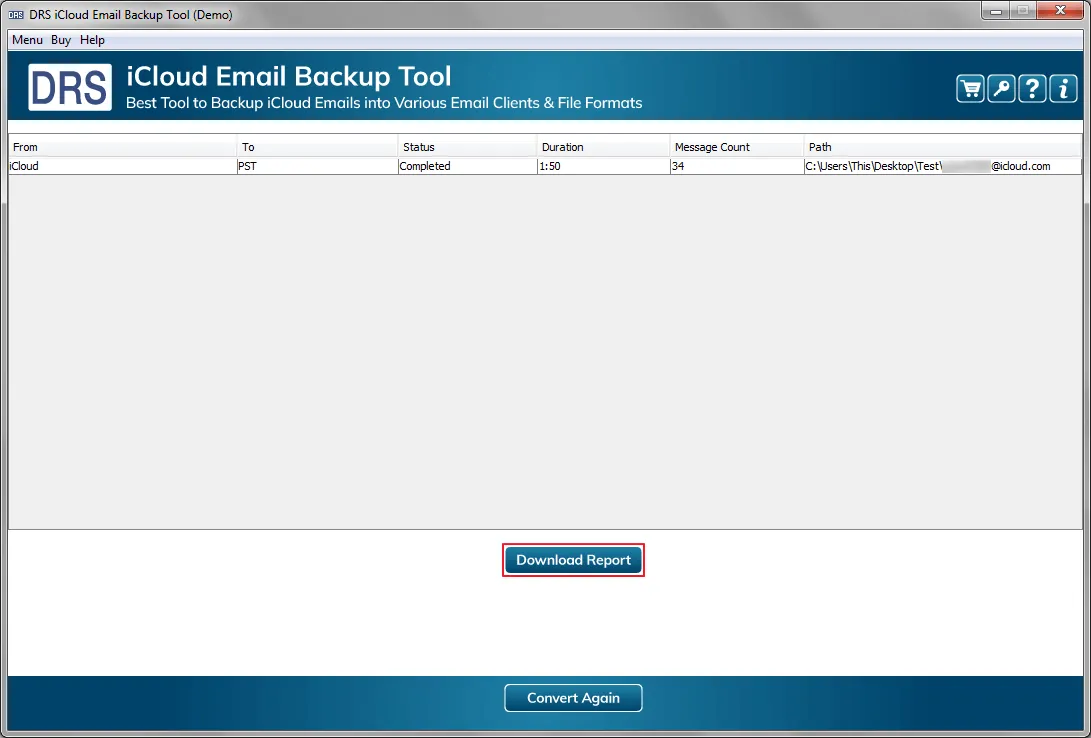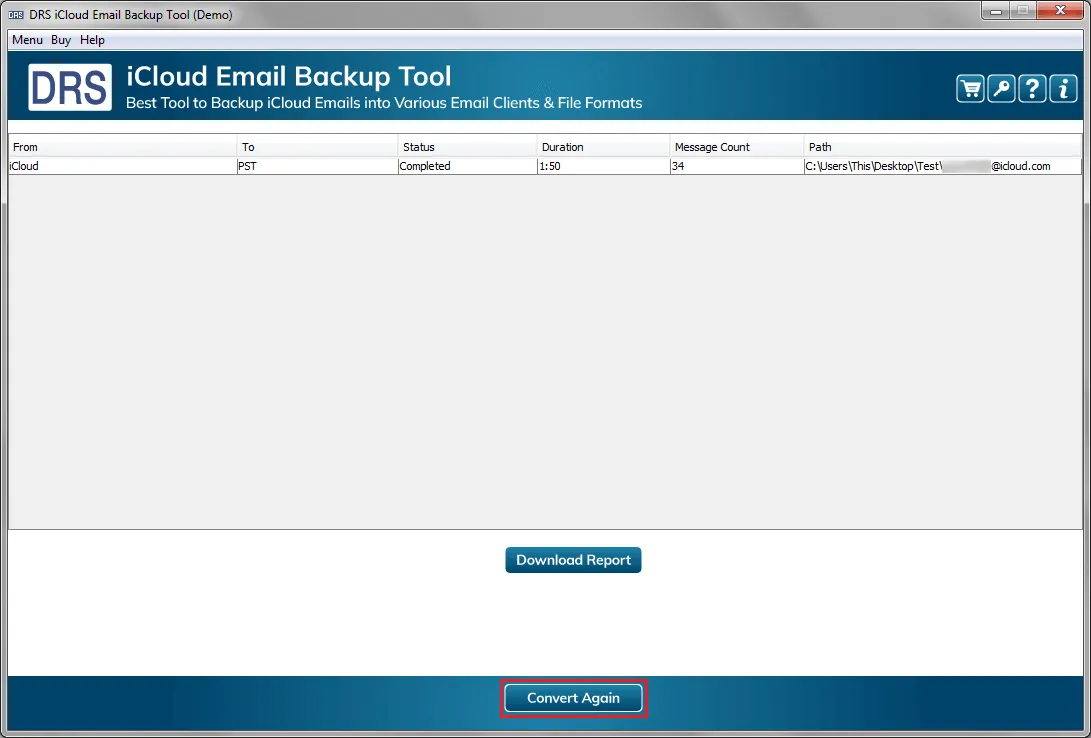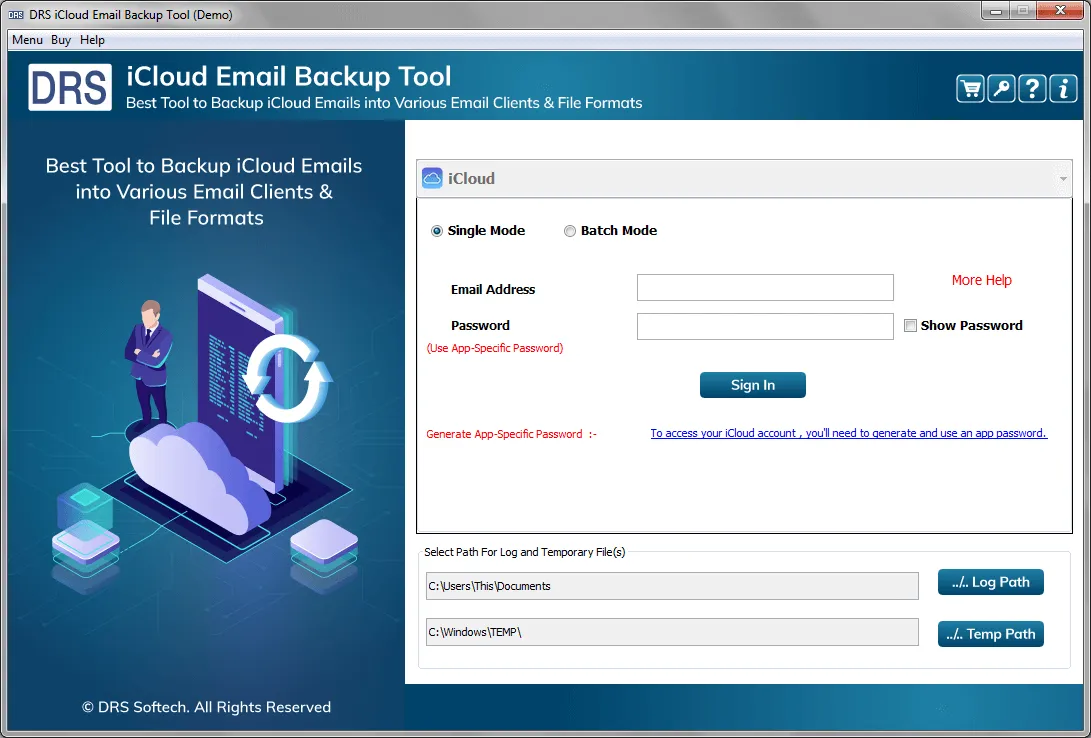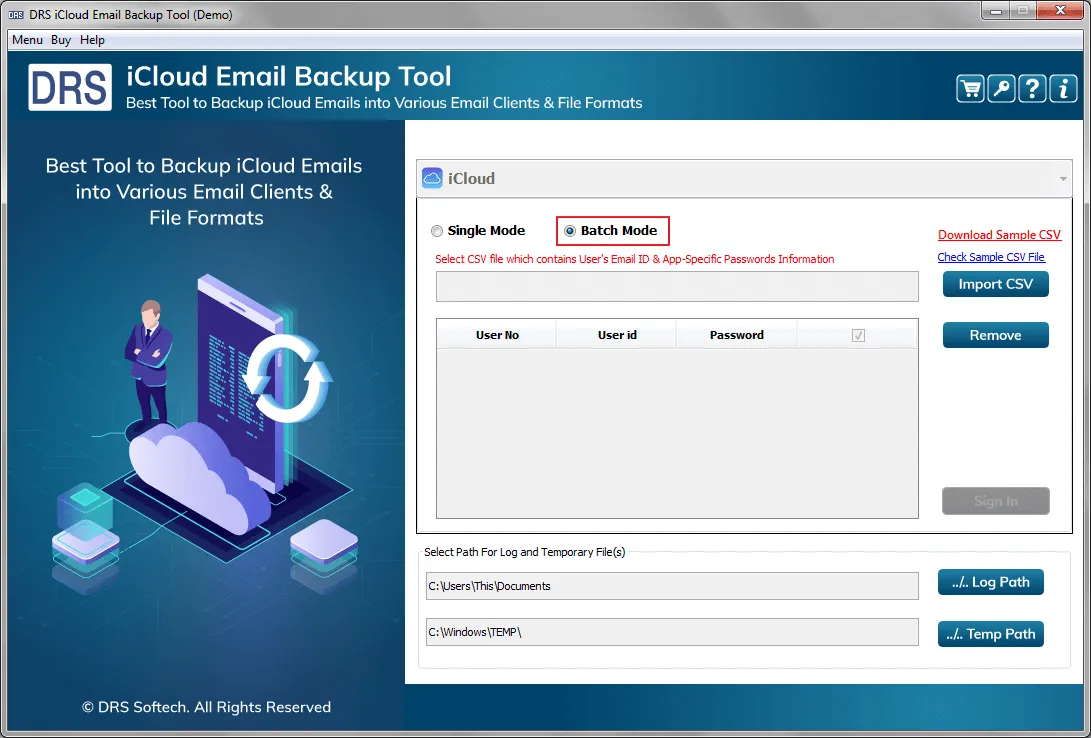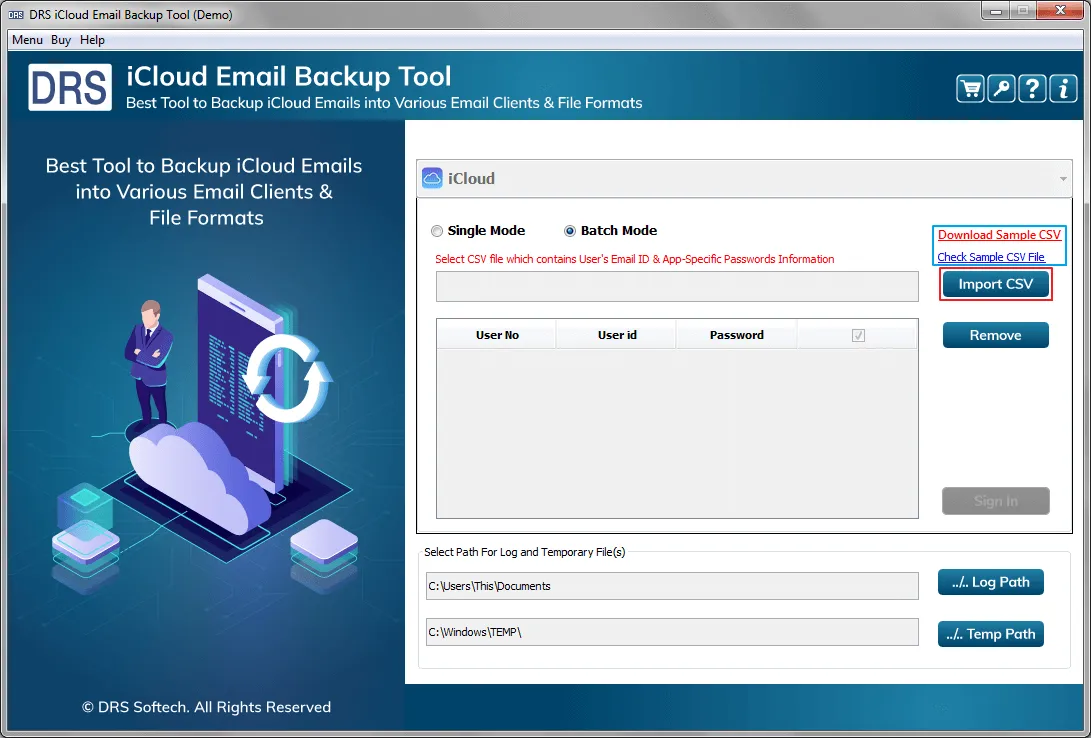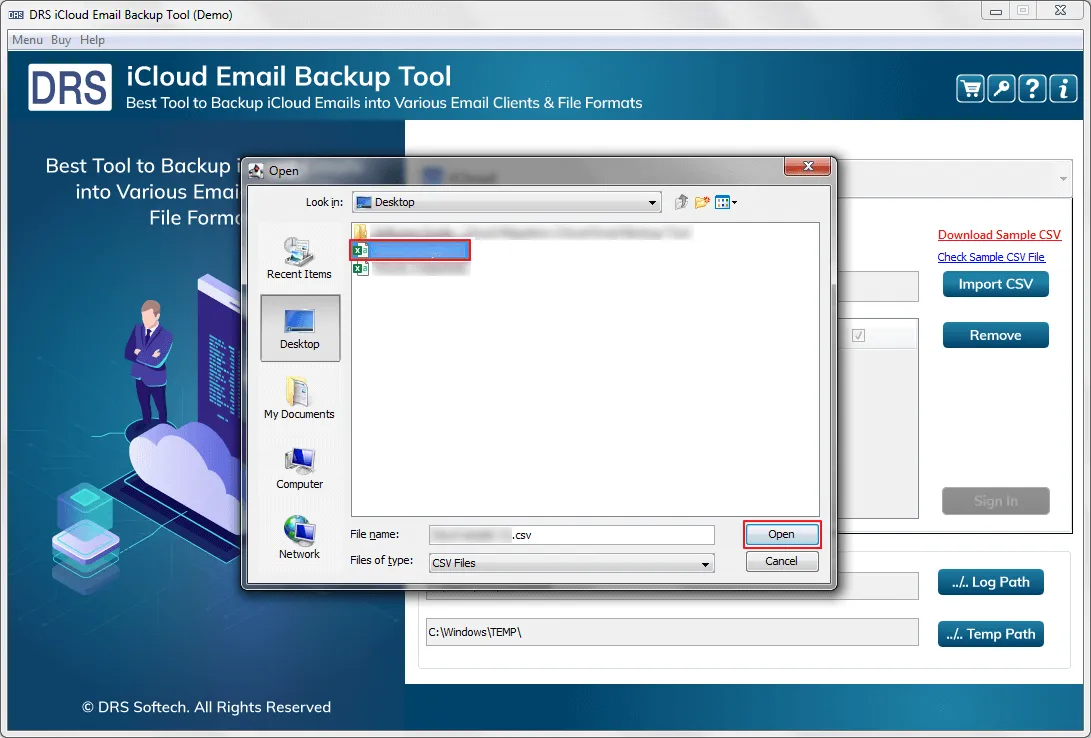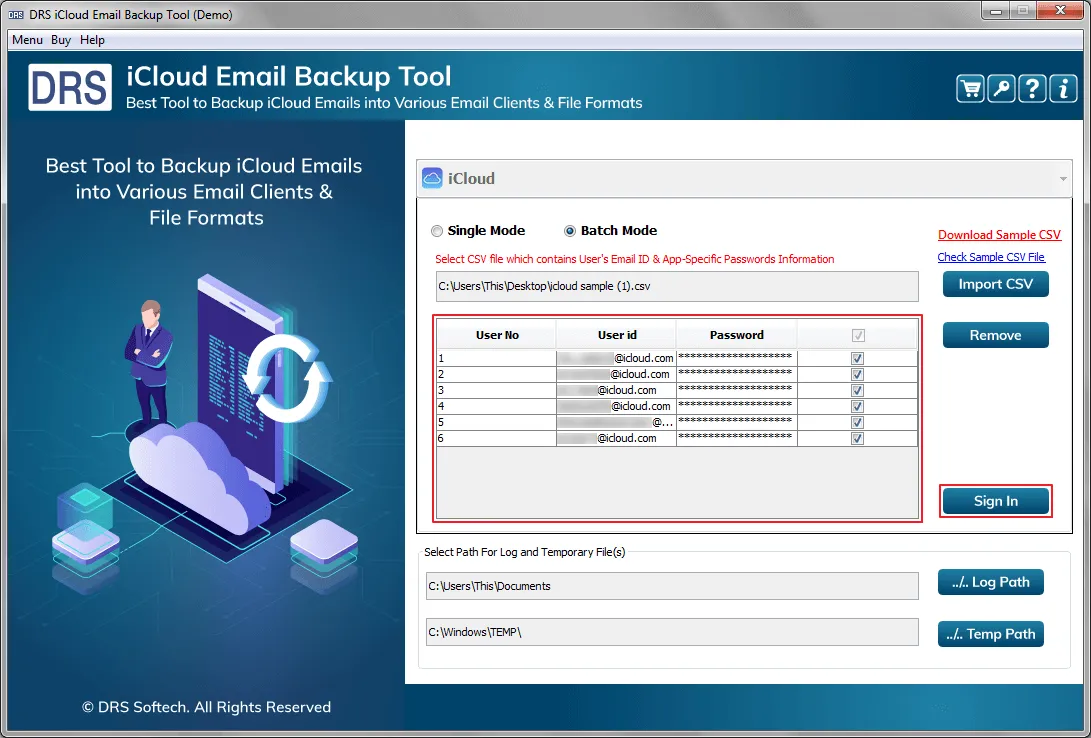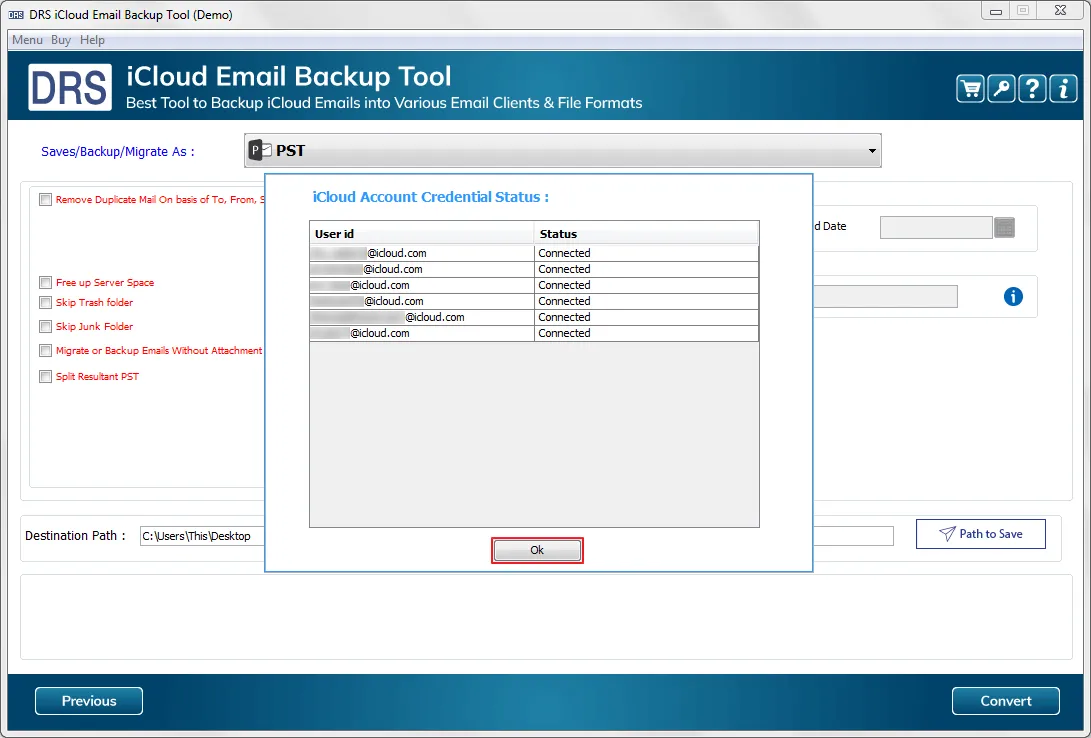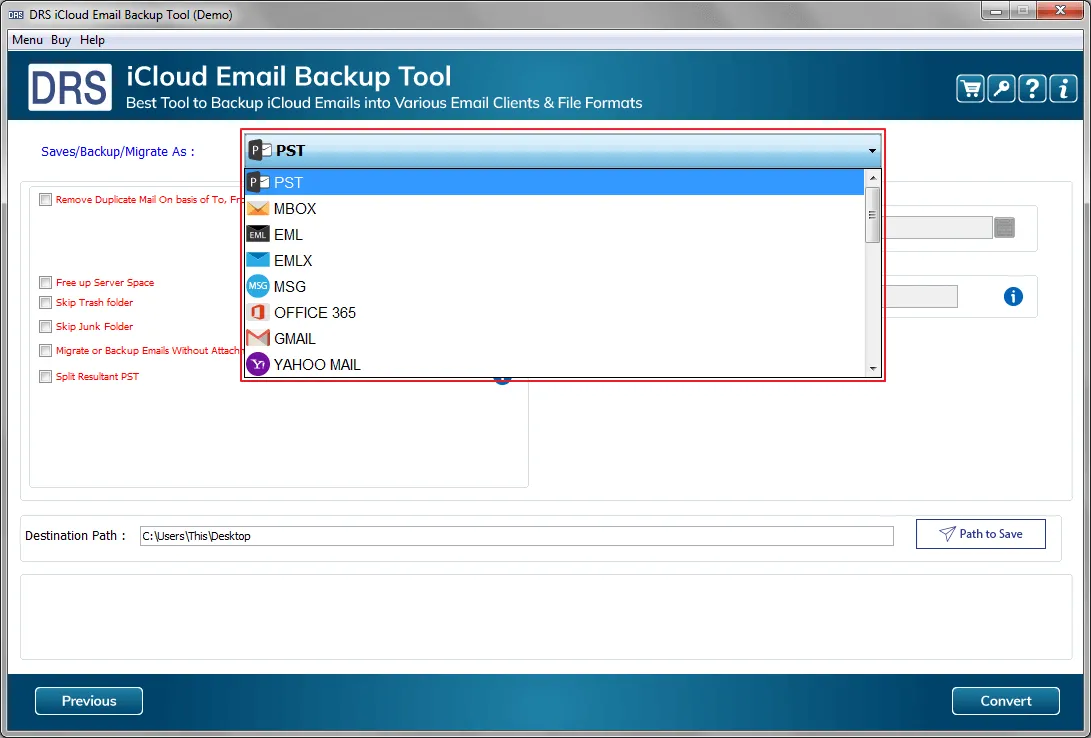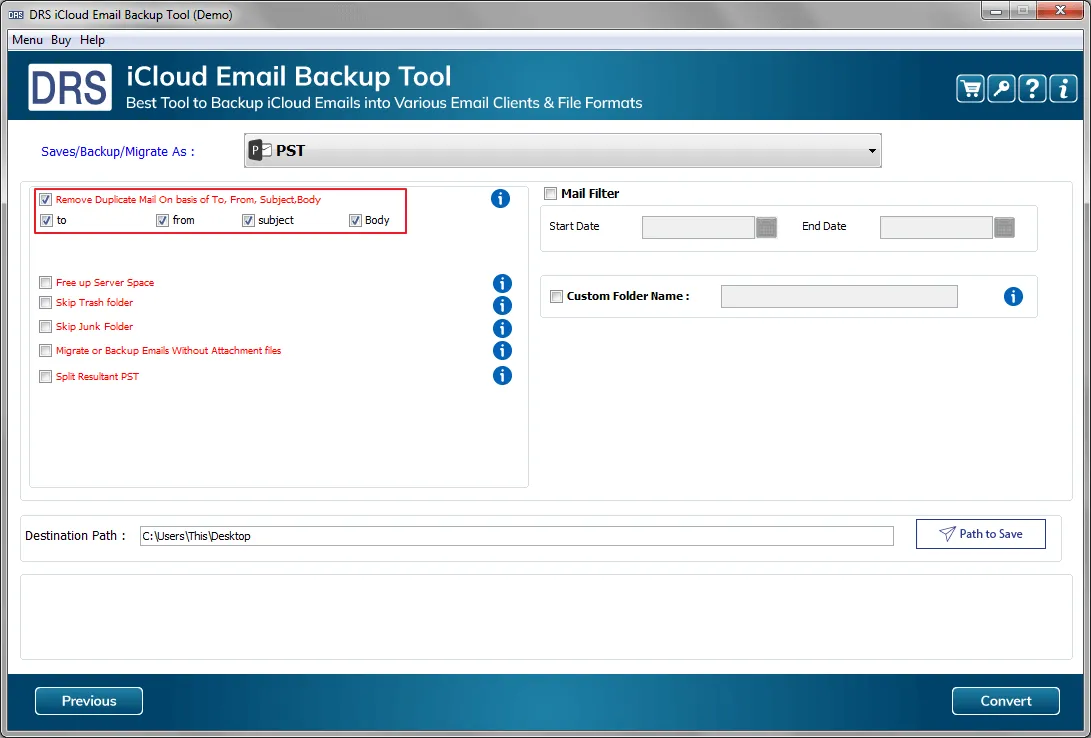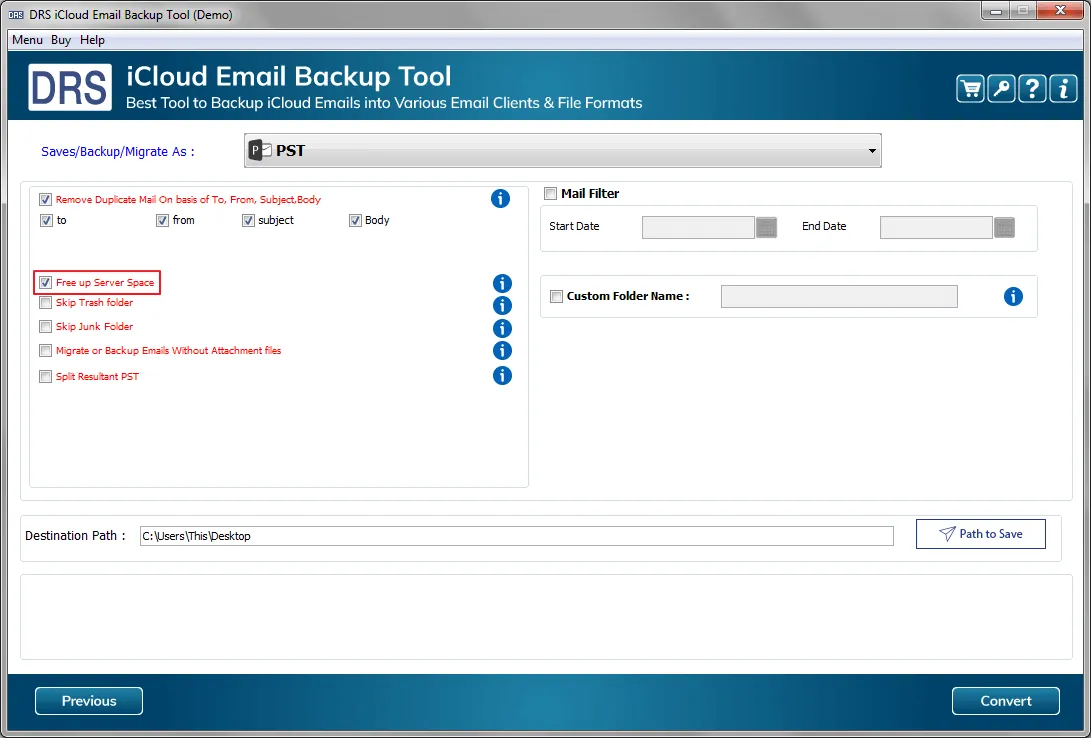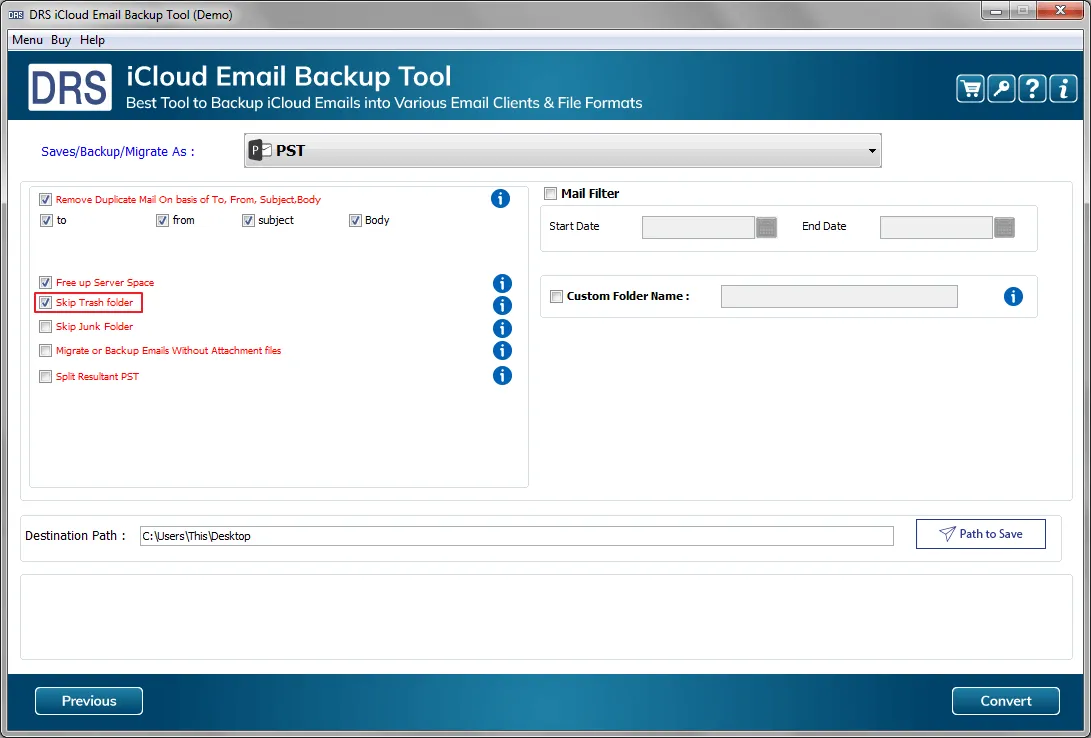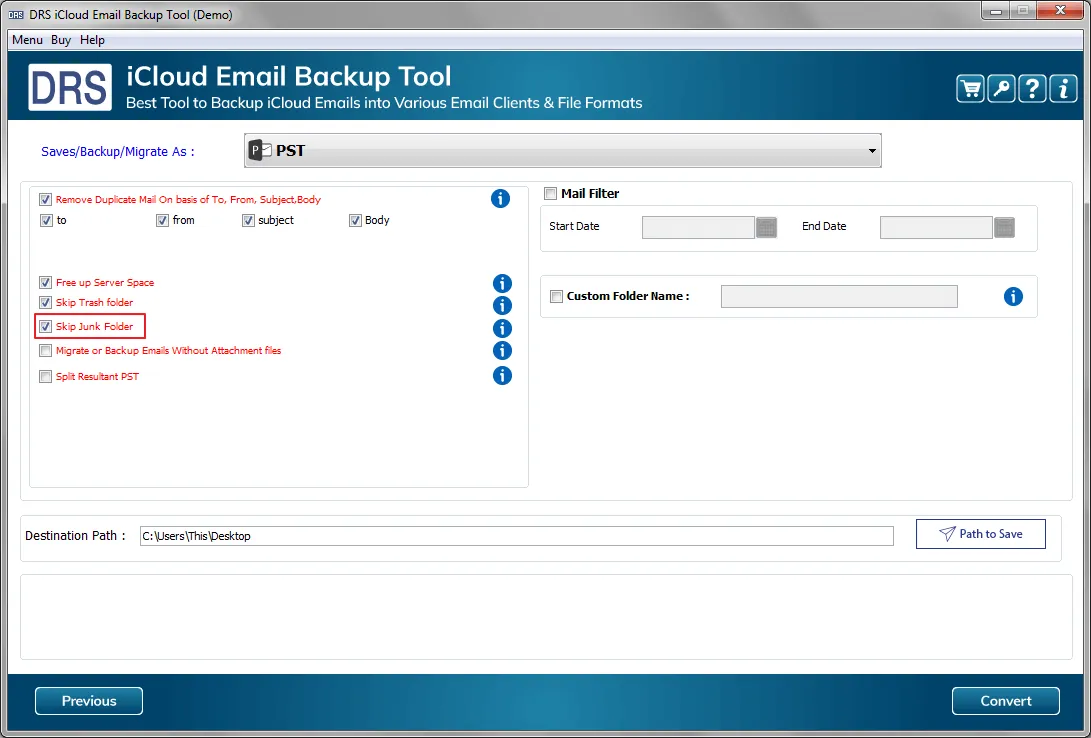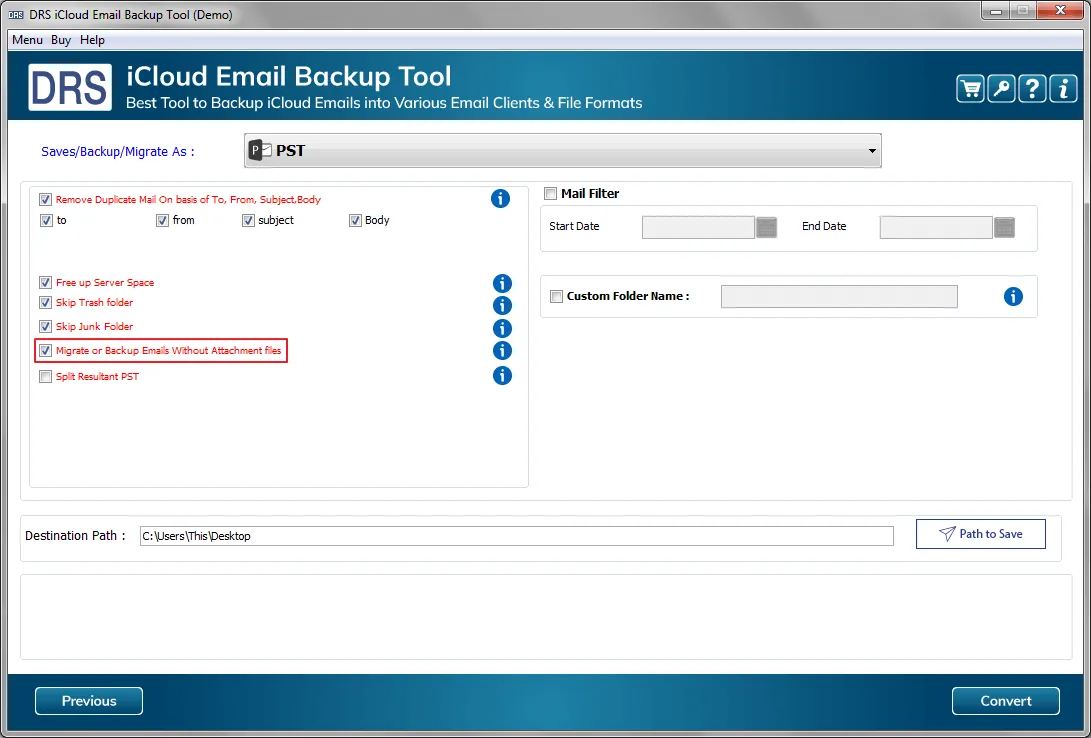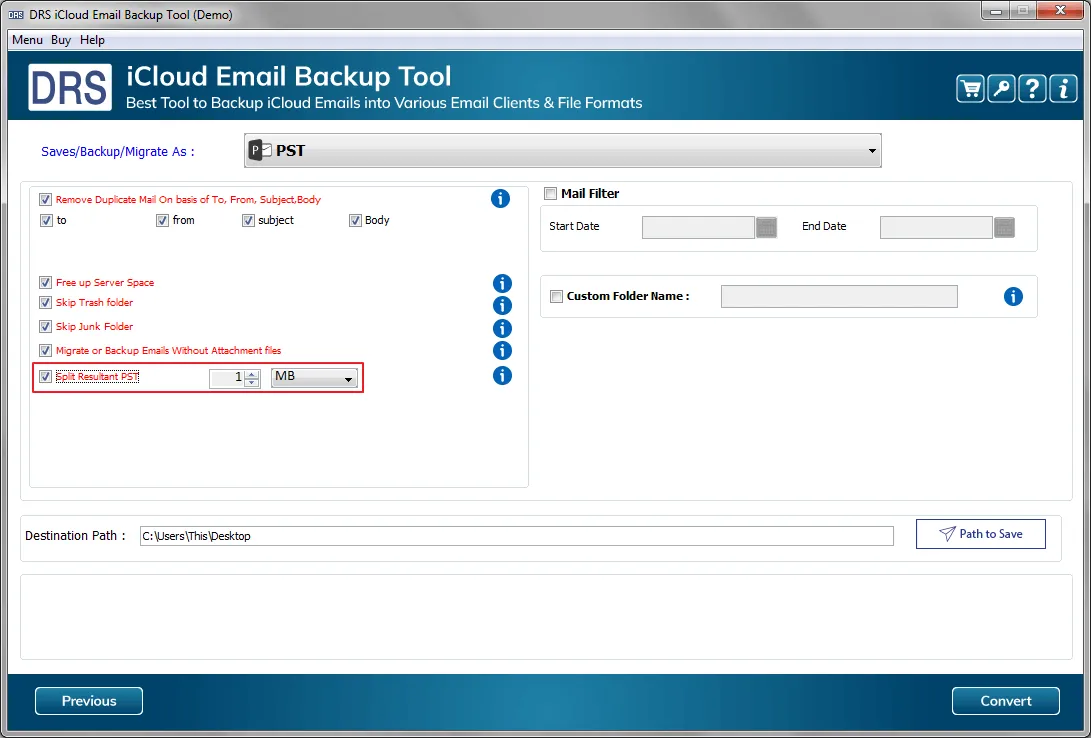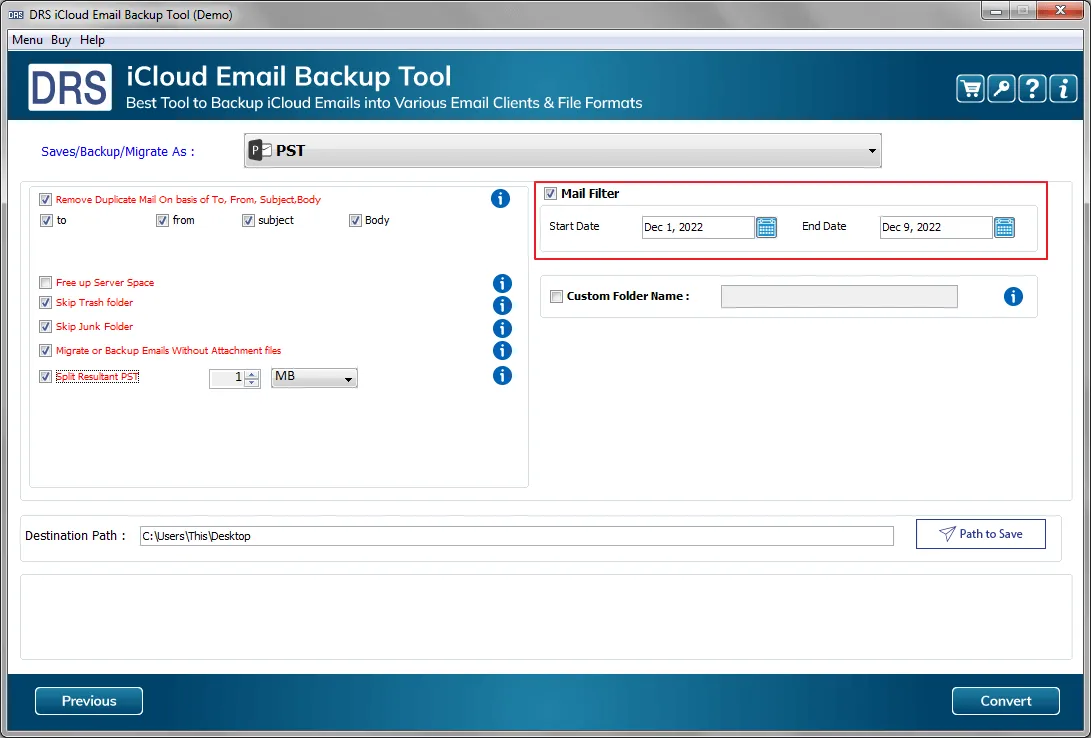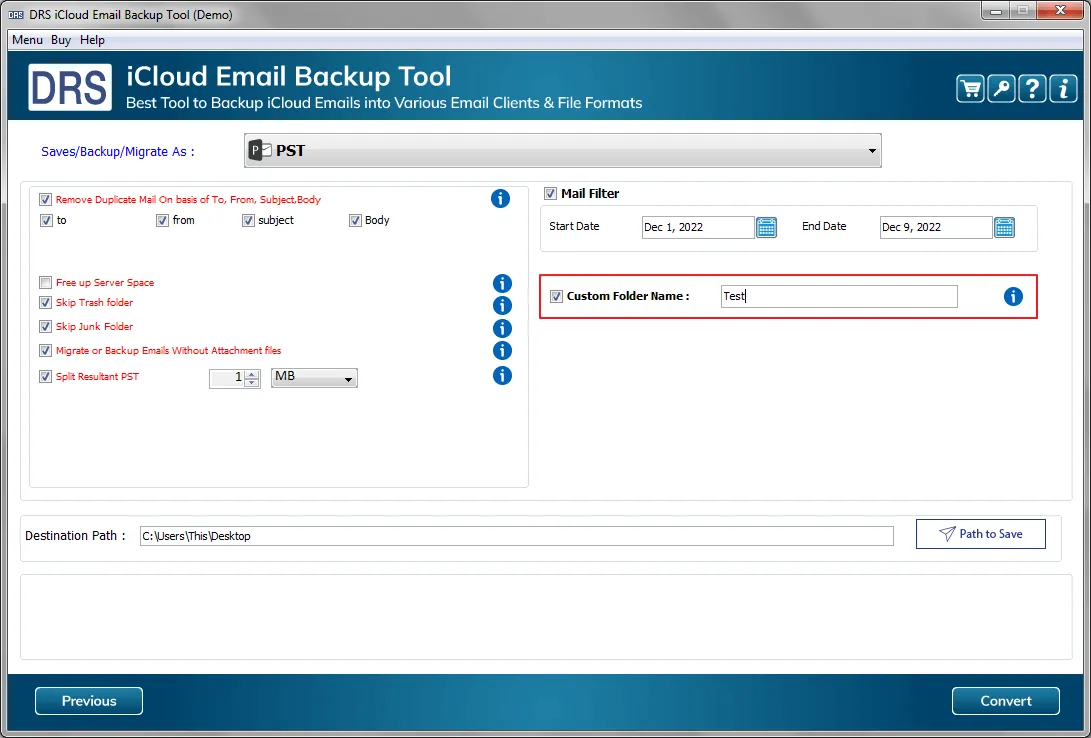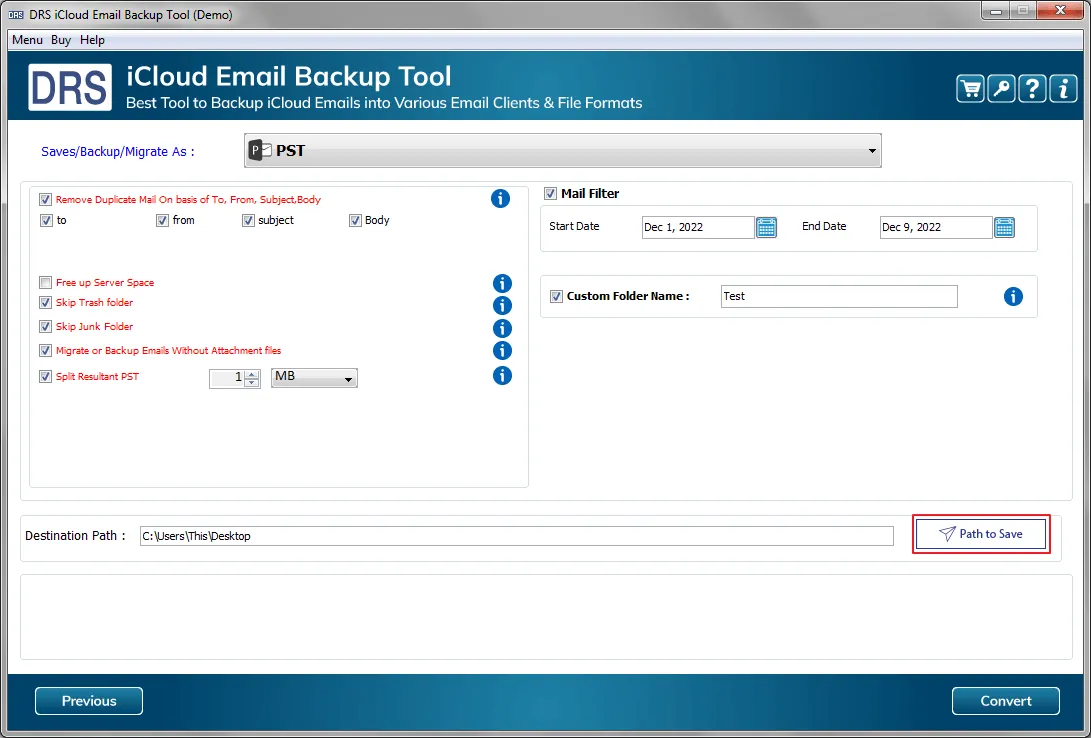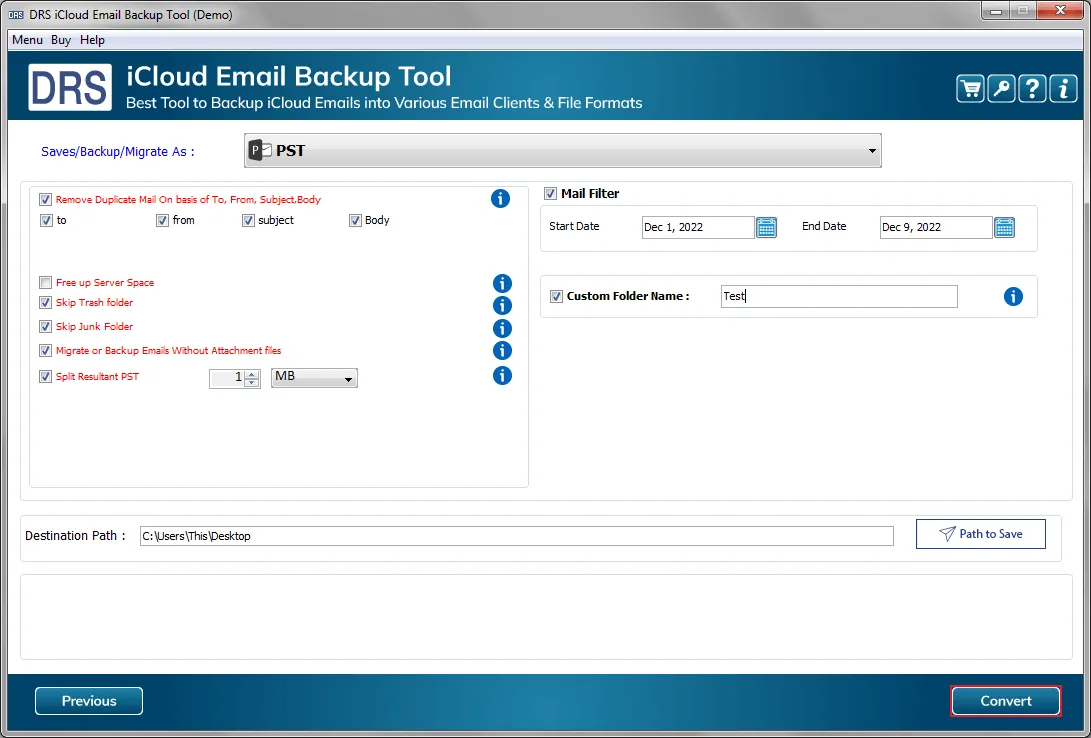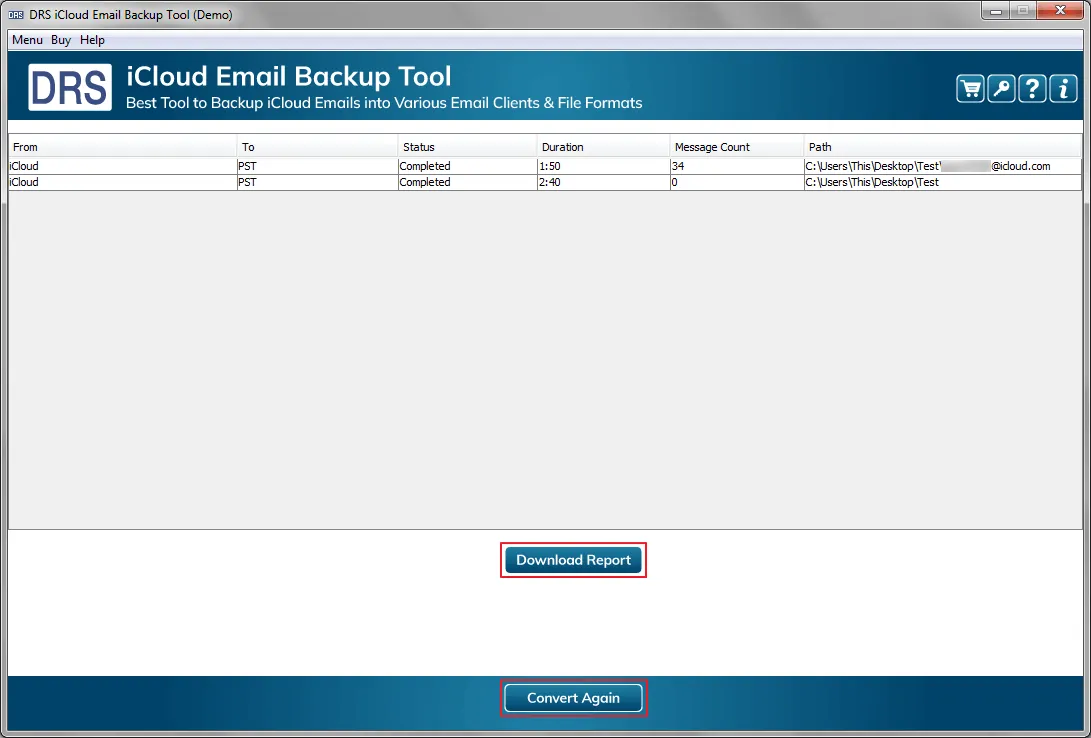Learn to Use iCloud Emails Backup Software to Migrate Complete iCloud Mailbox Data
Cloud Migration iCloud Backup Tool is a risk-free solution to back up iCloud mailbox email. This application is designed with a self-explanatory GUI to give a better user experience even to non-technical users. This software working manual is a comprehensive guide that describes the complete working of the software and the use of every option. Therefore, read this guide for a better understanding of the product.