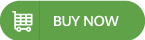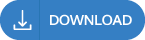-
Written By Adom James
-
Updated on May 25th, 2023
How to Backup Thunderbird Emails to External Hard Drive
Summary:- These days chances of data breaches and hacking are increasing rapidly, so users always want to take the backup of Mailbox emails to secure their email data. The same is for Thunderbird; it is a free, open-source, and cross-platform application for managing email messages. It contains an option to use an Add-on that allows users to back up Thunderbird emails to an external hard drive easily. In addition, by taking the backup of Thunderbird emails, users can also overcome the multiple requirements and prerequisites like chances of data hacks, accessing mailbox emails offline, overcoming cyber and malware attacks, etc.
This article will explain how to back up Thunderbird emails to external hard drives, PC, or computers. It describes the three best methods to save Thunderbird emails to an external hard drive, like using a built-in Add-on, from Thunderbird profile, and CloudMigration Thunderbird Email Backup Tool – It allows users to back up all the Thunderbird mailbox emails.
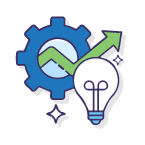
Why Do Users Need to Backup Mozilla Thunderbird Emails to Hard Drive?
A user wants to take the backup of Thunderbird emails for several reasons:
- If someone wants to free up the space of the server by moving the files.
- By downloading emails locally, you protect your mailbox emails from loss.
- To access and read the Mozilla Thunderbird emails without establishing an internet connection.
- Someone wants to take the backup of mailbox emails to fulfill the chances of data loss; when there is a sudden system shutdown or file corruption.
- To create a copy of mailbox data that can be restored when there is any data failure.
Easy Methods to Backup Thunderbird Emails
There are multiple methods to back up Thunderbird emails to external hard drives. However, using the manual or professional ways depends upon you. First, we discuss some native methods to backup emails from Mozilla Thunderbird:
Method 1: Backup Thunderbird mailbox Using Add-on
ImportExportTools add-on is not available in Thunderbird by default. However, suppose you add it to your Mozilla Thunderbird profile. In that case, it allows you to perform multiple actions like importing a mailbox folder to Thunderbird, Exporting email messages from Thunderbird into several file formats like EML, HTML, Plain text, Spreadsheet, PDF, etc. Here are steps to backup Thunderbird emails using the ImportExportTools add-on:
- Start Mozilla Thunderbird on your computer.
- In the opening dashboard, click on the Display the Thunderbird Menu icon.

- Go to Add-ons >> Add-ons from the drop-down list.

- You will find the Add-ons Manager wizard; click on the Get Add-ons option.

- Next, you can choose the ImportExportTools add-on option, or you can also browse it if it is not available with the help of the Browse all add-ons button.

- Now, click on the Add to Thunderbird button.

- After that, complete the installation steps, and you can successfully install the add-on to your Thunderbird.

- Go back to the Add-ons Manager wizard, and click Restart now.

- Open Thunderbird in normal mode and right-click on the folder from which you want to backup data.
- Here, we select the Inbox folder and right-click on it.
- Go to ImportExportTools NG>>Export all messages in the folder and select format (selected is EML).

- Here, choose the output folder location and assign the folder name.
- Click on the Select Folder button to finish the backup process.
Method 2: Backup Mozilla Thunderbird Profile Locally
Mozilla Thunderbird profile contains all information you stored in the mailbox, like emails, account settings, etc. Thus, by downloading the complete profile, you can efficiently perform the backup of your Thunderbird account:
- Open Mozilla Thunderbird.
- Here, click on the Display the Thunderbird Menu icon.
- Select the Help option>>Troubleshooting Information.
- You will find the Troubleshooting Information wizard; go to Open Folder (Local drive) and click on it.
- Next, you move on to the User’s Profile directory.
- Come out from this folder, copy the User’s Profile folder, and paste it at any other location.
- That’s it; your Mozilla Thunderbird profile data is on your computer.
Issues Users Face During the Manual Process
The above methods may allow you to take the backup of Thunderbird mailbox items, but at the same time, it has a few limitations like:
- The workable steps are lengthy and time-consuming.
- The steps are too technical to perform.
- Mailbox data may be lost if you complete the procedure incorrectly.
- It cannot provide an option to download email messages in Outlook-compatible formats.
Method 3: Backup Thunderbird emails Using An Automated Tool
DRS Thunderbird Backup Tool is a prominent and another best solution to back up Thunderbird mailbox emails apart from the manual methods. It allows users to directly back up Thunderbird emails to external hard drives, computers, PC or local drives. The software offers multiple saving options for users to download emails from Thunderbird profiles like PST, PDF, CSV, MSG, MBOX, EML, HTML, EMLX, etc.
Steps to Save Thunderbird emails to External Hard Drive
- Download & Run the Thunderbird Backup Tool as administrator.
- Select the Profile of which you want to take the backup and click Next.
- The software displays the tree structure containing Thunderbird folders.
- Check the folders and view folder details if required. Click Next.
- Now, you have to select the saving format for the backup process.
- Here, we proceed with the working steps by choosing the PST format.
- Check these built-in features:
- Remove Duplicate Mail:- It allows users to exclude similar emails based on To, From, CC, Bcc, Subject and Body.
- Migrate or Backup emails without attachments files:- It will enable you to remove the attachments files.
- Split Resultant PST:- This option helps to split the large output PST file based on size.
- Mail filter allows you to perform selective backup Thunderbird mailbox items within two days.
- Custom Folder Name will enable you to enter the resultant folder as you desire.
- Clicks on these buttons:
- Path To Save:- It allows you to select the destination path for the output folder.
- Convert:- Click on this to start the backup process of Thunderbird emails.
- Finally, you can also download the final process report in CSV format.
Conclusion
This blog explained to us the need to backup Thunderbird emails and what are the different methods using which one can easily download Thunderbird emails into an external hard drive. Moreover, we recommend using the Thunderbird Backup Tool, which is one of the best solutions if you decide to take the backup of Thunderbird emails because of its multiple saving options, i.e., 30+ file formats and email clients.
About The Author:
Related Post