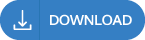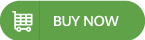-
Written By Adom James
-
Updated on January 9th, 2025
Top 2 Methods to Backup IMAP Email Locally?Complete Guide [2025]
Summary: IMAP server enables users to configure email clients and access emails from distant on different systems. Many email clients such as Gmail, Yahoo Mail, AOL, etc. use IMAP to synchronize emails on the Server. However, many users wish to backup IMAP Email locally for future reference. So, how to do that? Downloading IMAP emails locally is possible through Outlook, but you have other better options too. Using a professional IMAP Backup Tool is the most secure and reliable tool for those new to email migration.
Internet Message Access Protocol or IMAP (popularly known), is a standard protocol. IMAP synchronizes emails on the server with email clients. Thus, provides you the flexibility to configure one email account to another and access emails from a distance. It acts as the mediator between the email server and the email client.
When using IMAP, you directly read emails from the server without downloading or saving them on your device. Consequently, emails are not restricted to a specific device. Thus, you are free to retrieve emails from any device, anytime. But what if the user needs to save IMAP emails to hard drive? Let us discuss the solution.
Prominent Methods to Backup IMAP Email Locally
Downloading IMAP emails locally can be done using two prominent methods:
- Manual Method- Through Outlook Configuration
- Professional Method- IMAP Backup Software
Both the process returns satisfactory results. But if you have to backup a significant number of emails, better you go for the professional steps. It is easy and quick. Further, let us begin by exploring the manual process.
Use Outlook to Download IMAP Emails to Hard Drive
This manual process involves two major steps:
- Configure your IMAP-enabled account to Outlook
- Use the Outlook Export feature to save your emails locally into PST.
Step 1: Configure IMAP-Enabled Account to Outlook
Configure your IMAP-enabled account in MS Outlook so that you can backup IMAP Email locally. Follow the instructions below:
- Open Outlook > click on File.
- Click on Add Account.
- Select Manual Setup or Additional Server Types and click Next.
- Choose POP or IMAP and click Next.
- Add Account window opens:
- Enter your email address and name.
- Account Type: Select IMAP.
- Incoming mail server: imap-mail.outlook.com.
- Outgoing mail server (SMTP): smtp-mail.outlook.com.
- Login information, including User Name and Password.
- Click on the More Settings… button.
- Open the Outgoing Server tab.
- Check the box that says My outgoing server (SMTP) requires authentication.
- Open the Advanced tab.
- Do as follows under the Server Port Numbers section:
- Incoming server (IMAP): 993
- Select SSL: encrypted connection for the incoming server
- Outgoing server (SMTP): 587
- Select TLS: encrypted connection for the outgoing server.
- Click OK and then tap Next in the Add Account window to test and save your account settings.
Once, you have completed account settings, move to the next step which is to backup user IMAP data locally.
Step 2: Use the Export Feature to Backup IMAP Email Locally
Another step involved in the process of creating a local backup of IMAP emails is to export. Follow the procedure below:
- Launch MS Outlook and open the File tab.
- Click on Open & Export.
- Access the Import/Export option.
- The Import Export Wizard will appear on the screen. Select the Export to a File option and click Next.
- Choose the Outlook data file (.pst) option and click the Next button.
- From the mailbox preview, select the folders you wish to backup and click Next.
- Finally, specify the destination where you want to save the resulting PST file. Click Finish.
By following these steps, you will successfully download IMAP emails to hard drive or on the system.
However, the manual process is not always recommended. Because there is a possibility of possible data loss and it takes a lot of time to download enough data. Therefore, you have a robust alternative to beat all the limitations of the manual process.
Third-Party Tool to Backup IMAP Email Locally
Download and use CloudEmailMigration IMAP Email Backup Tool to backup the IMAP mailbox without any complicated procedure. It is a secure and trustworthy tool for exporting IMAP mailboxes. You can save IMAP emails to Hard Drive in various file formats such as PST, PDF, CSV, MBOX, MSG, EML, DOC, and DOCX. Moreover, this tool also grants you the capability to migrate IMAP emails directly to an email client. Furthermore, the tool has been designed with a user-friendly GUI, facilitating effortless operation.
Follow the steps below to download IMAP emails to Hard Drive using this tool:
- Download and run the tool. Click Continue.
- Choose Single Mode to backup from one IMAP Account.
- Enter the credential details asked to log in to your IMAP account.
- Now, check the mailbox preview and select the data you want to backup.
- Choose the preferred file format from the list. Press Next.
- Select filters such as remove duplicates and date filter, if needed.
- Tap the Start Process button to initiate the backup process.
This was one of the easiest and most reliable tools to migrate IMAP emails. Moreover, you can use the free demo tool before purchasing the premium edition. Nevertheless, the demo tool is restricted to migrating only 50 emails per folder.
Conclusion
Hence, now you have two methods to backup IMAP email locally. You choose either of the two and will get satisfactory results. But the difference comes with the time and steps. The manual process involves lengthy procedures and will take significant time. Whereas third-party applications are fast and straightforward. Go for the method that suits your requirements better.
About The Author:
Related Post