-
Written By Md Shoaib
-
Updated on June 13th, 2025
How to Export Gmail Emails To CSV? Easy Methods
Summary: If you are looking for the best solution to migrate or export Gmail emails to CSV, you are on the right page. Here, you will learn about different techniques to export emails from Gmail as CSV. Also, we will explain to you the reasons for migration. So, read the article carefully
Introduction
“Comma Separated Value”, abbreviated as CSV file, allows you to save your data in a table structured format, which is useful when you need to manage a big-size database. CSV files can be read by using Microsoft Excel, Google Sheet, and Notepad.
Gmail is one of the most widely used email clients. It provides users with 15 GB of unpaid storage space, along with that, it offers other google products such as Google Photos, Calendar, Drive, Notes, and much more.
Whenever your mailbox increases in size, it begins to consume the major part of available space. When a user uses all apps then the available space for additional email decreases. Therefore, users start facing storage issues in Gmail.
Now, let us check some other reasons why you need to save Gmail emails to CSV.
Simple Method to Export Gmail Emails To CSV
Sorted Steps to Export Gmail Emails to CSV
- Download and initiate the Cloud Migration Gmail Backup Tool.
- Enter your Gmail credentials to login.
- Select the mailbox items or labels you need to export.
- Select CSV as the output format from the options provided.
- Select any filters if necessary, such as date range or sender email.
- Next, select the destination path to save the CSV file, then click on the convert Button to migrate Gmail Emails To CSV.
Why Save Gmail Email to CSV?
There are some common reasons to download Gmail to CSV.
- CSV is a popular and widely compatible file format that can be opened in Excel as spreadsheets. It is also viewable offline and works for you when you are unable to read your Gmail email data due to internet connectivity.
- You can store the CSV file offline and access it whenever you have a requirement.
- CSV frees up your 15 GB of storage space provided by Google. Therefore, it also works as a backup of your Gmail email data that comes in handy in various situations. With this, you can use Gmail properly and access it.
Let us read the manual method to export Gmail emails to CSV carefully.
Manual Methods to Migrate Gmail Emails to Outlook
There are two methods through which you can export Gmail to CSV. First, you can use Outlook to backup Gmail as CSV. Another option is through the Thunderbird application. Let us see in detail how to perform these methods.
Method 1. Export Gmail to CSV using Outlook
Using this method requires you to perform two steps. Follow the below steps to download Gmail emails through Outlook.
Step 1: Enable IMAP in Gmail
- Open your Gmail account and Sign In.
- Now go to the settings (gear icon) and click the see all settings.
- Next, choose the Forwarding and POP/IMAP tab.
- Tick on the Enable IMAP option and then press the Save Changes icon to enable IMAP access.
Step 2: Download Gmail emails as CSV using Outlook
- Open Outlook and press the File options in the menu bar.
- Now, hit the Open & Export tab, then select the Import/Export option.
- The Import/Export wizard has several options in the list. Select the Export to a file option. Click the Next button.
- Choose the Comma Separated Values as the desired option and Hit Next.
- Choose the Inbox folder that contains all the emails. You can select any folder from the mailbox. Then click the Next button.
- Press the Browse button to select the desired CSV file. Then click the Next button.
- In the final step, the wizard will show the action that it will perform. Click on the Finish button.
A fresh CSV file will be saved and now you can open it to check the email content. The columns of the file will save the properties of the inbox like subject, message body, attachments, Sender, Receiver, To, etc.
Now, let us see the exporting emails from Gmail to CSV with the help of Thunderbird.
Method 2. Download Gmail emails as CSV using Thunderbird
In the last stage, we will learn the steps required to export Gmail emails to CSV using Mozilla Thunderbird. To accomplish the task, you need to configure your Gmail account in Thunderbird first, then install the Import-Export tool, and finally, you can download Gmail email as CSV.
Step 1: Configure Gmail account in Thunderbird using IMAP
Below is the procedure to add a Gmail account in Thunderbird.
- Open the Thunderbird application and run it on your system.
- Then go to the Tool >>Account settings.
- Tick on “Add Mail Account below the “Account Actions” option in your Thunderbird email software.
- After that, click the Continue option, and enter your Name, Gmail ID, and
- Choose IMAP from the drop-down menu, then select the Manual config
- Fill out the details in the fields of the Set Up an Existing Email Account.
- Your Name: Your Full Name of Gmail account
- Email Address: Your Gmail email address
- Password: Gmail app password
- Incoming (IMAP) Server Host Name: gmail.com
- Incoming Port: 993
- Outgoing (SMTP) Server Host Name: gmail.com
- Outgoing Port: 465
- When you are completed filling in the above details, then press the Done button.
Finally, your Gmail account has been added to the Thunderbird email client using the above steps. Now, let us check how to export Gmail emails as CSV files.
Step 2: Export Gmail email using Thunderbird
- Click the Tools and then select Adds-Ons.
- Open Add-ons and search the Import/Export NZ Tools in the search box.
- Now, click Add to Thunderbird to show Import/Export NZ tools on your system.
- A pop notification shows, tap to Add button.
- After that, click restart now to restart the application.
- Right-click any folder to expand the options menu. Choose the Import/Export NZ option. Then, opt for the Export all messages in the folder option as the destination. At last, opt for the Spreadsheet (CSV) option.
- Now, your Gmail emails will get saved in CSV file format.
After performing the above steps, you can easily export Gmail emails to google sheets excel or CSV. However, these manual methods have various limitations.
Limitation of Manual Methods
The following are the disadvantages of the manual method.
- Due to the complexity, if to difficult to perform the task for non-technical users.
- Takes lots of time.
- It is a lengthy procedure.
Right now, I suggest a good solution to export CSV from Gmail in a professional way.
Professional Method to Export Gmail Emails to CSV
The CloudMigration Gmail Backup Tool is one of the most suitable software by which you can backup your precious Google data such as Google Drive, Contact, Calendar, Photos, Gmail, and Hangout Chats into your system. And also, this software has some beneficial features, such as removing duplicate mail from your file folder, deleting migrated data in your google account, transfer Gmail to Hotmail and much more features.
Organized Steps to Export Gmail Emails to CSV
- Download and launch the Cloud Migration Gmail Backup Tool.
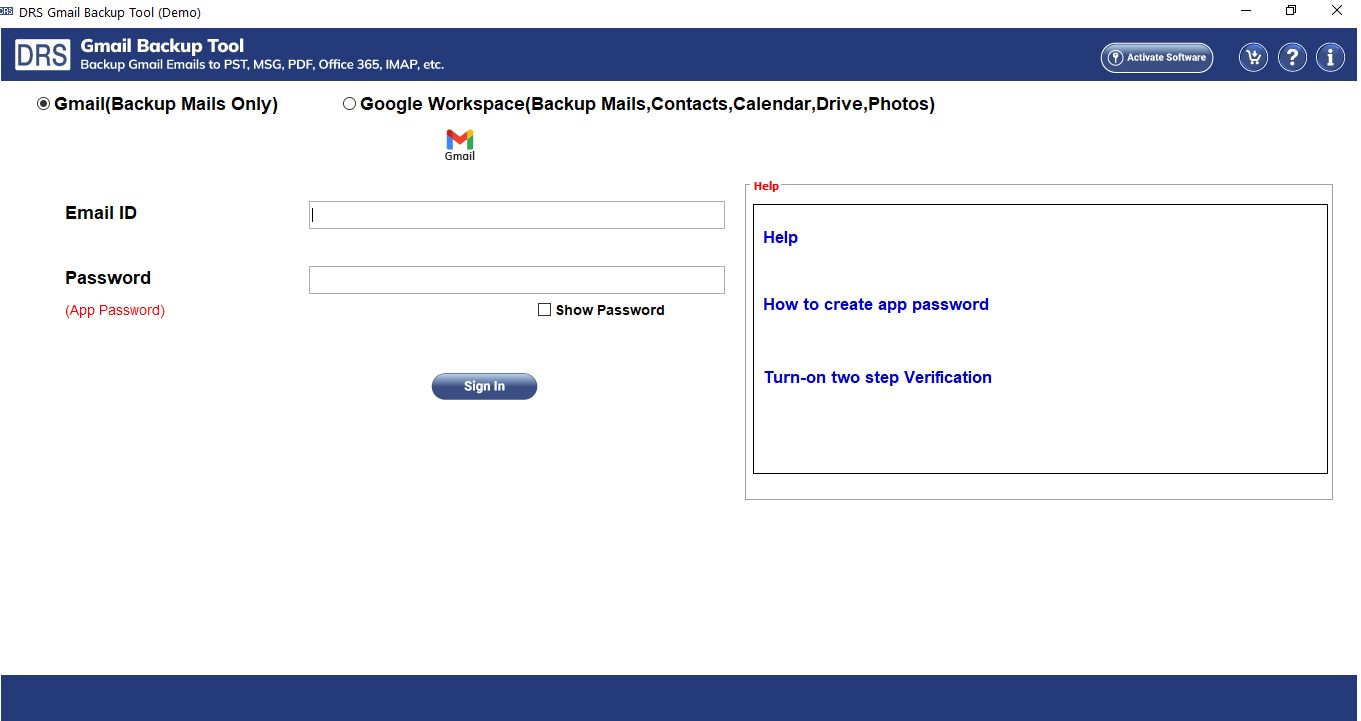
- Login with your Gmail credentials.
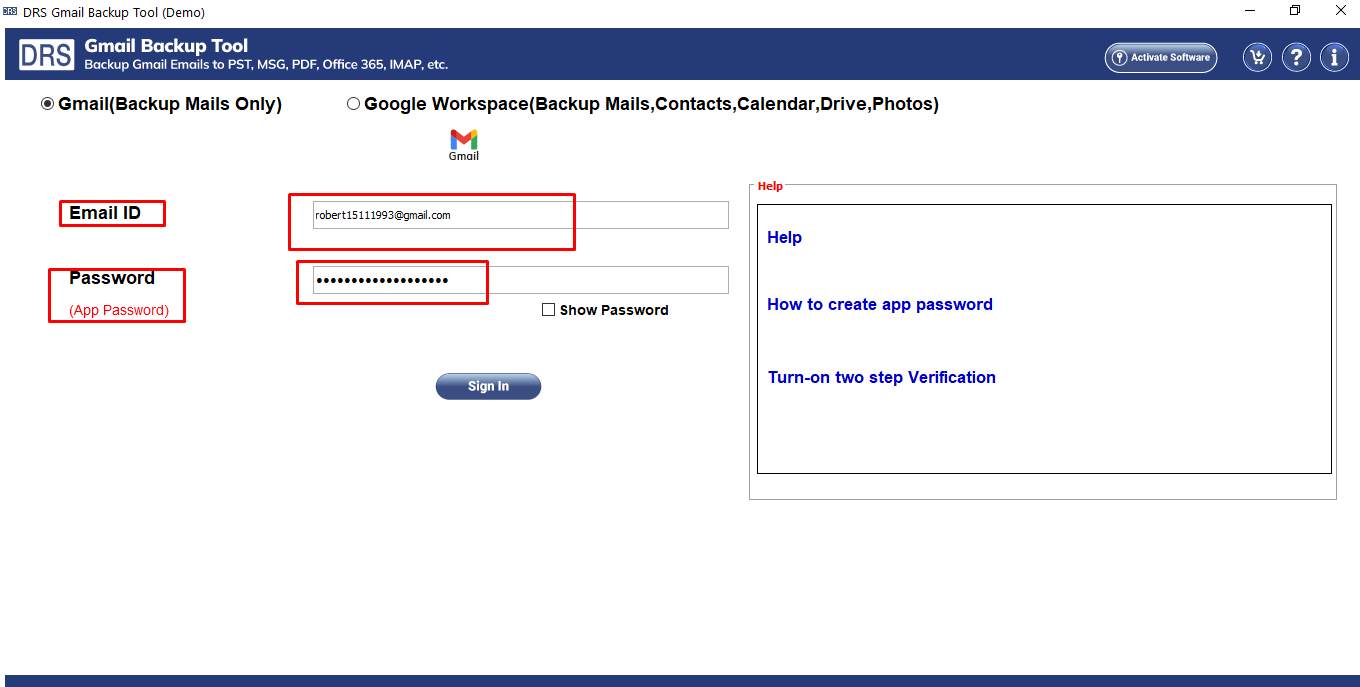
- Select the mailbox items or labels to be exported.
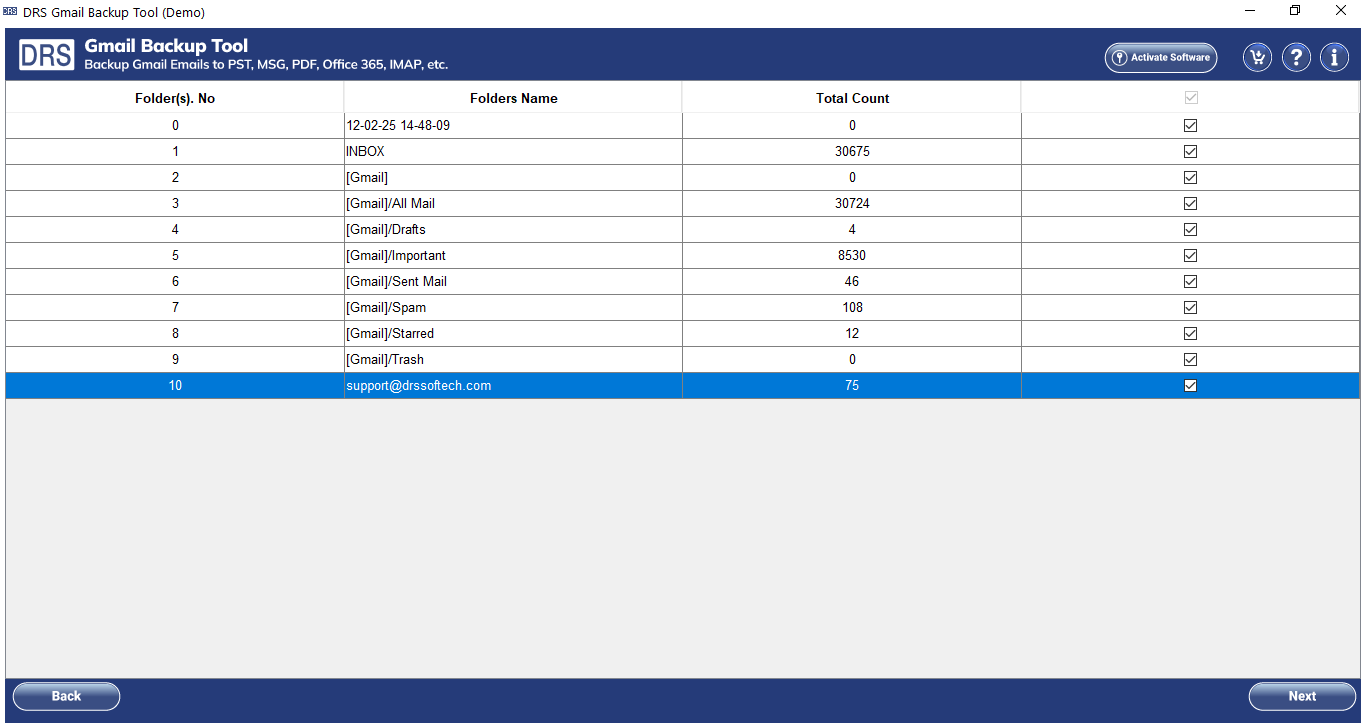
- Select CSV as the Output Format in the options provided.
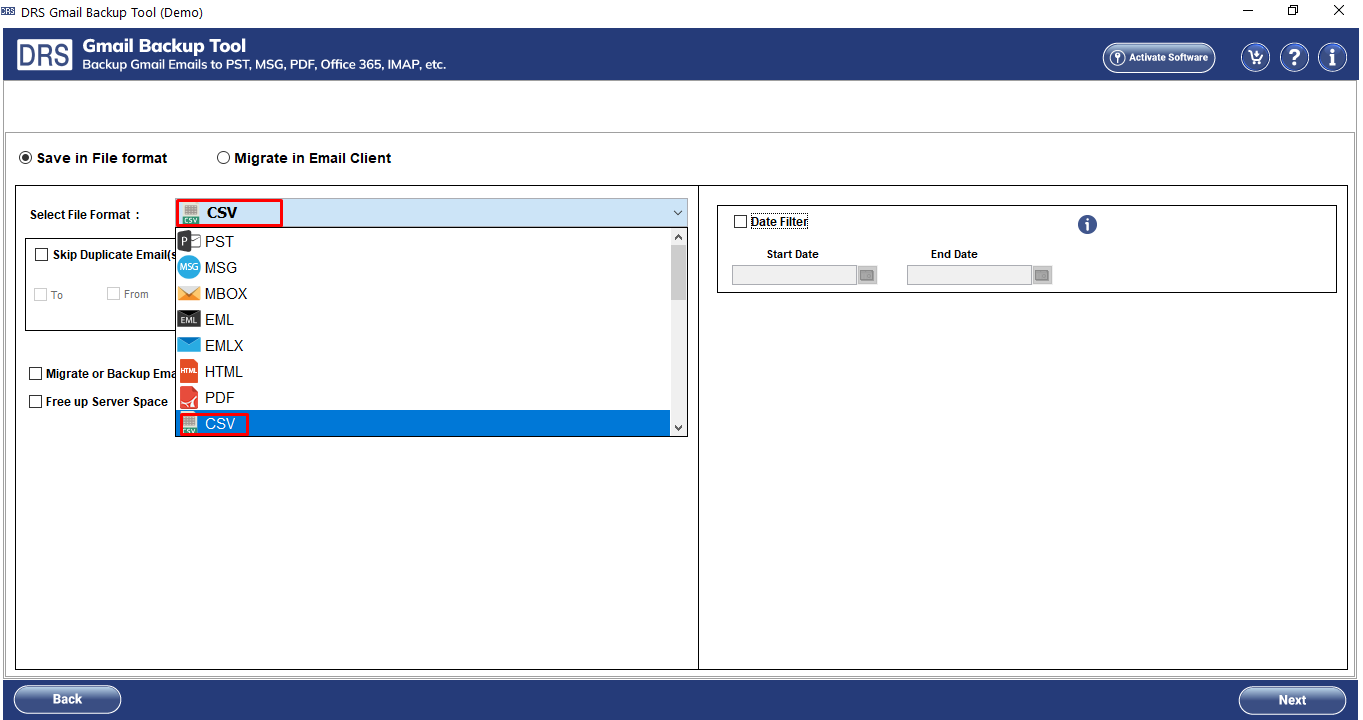
- Select filters if necessary such as date range or sender email.
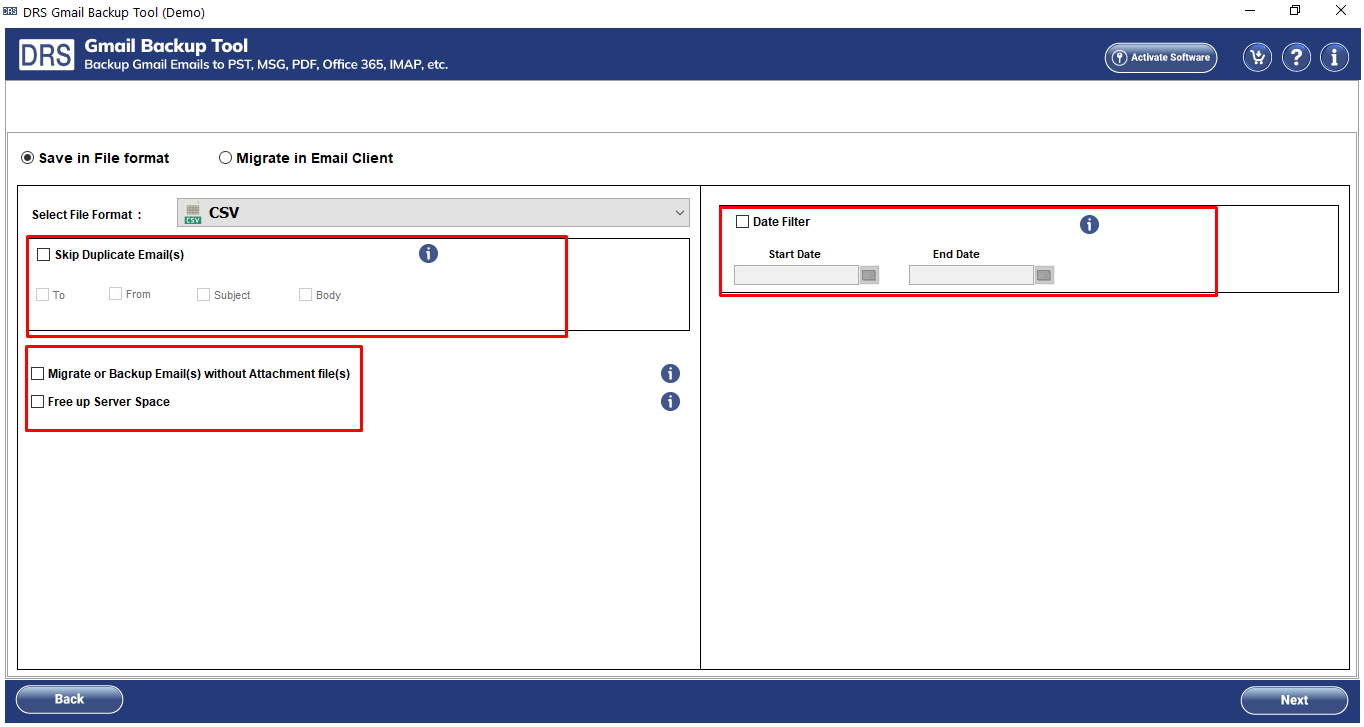
- Proceed with selecting the destination path to save the csv file. Finally click on the convert Button to migrate Gmail Emails To CSV.
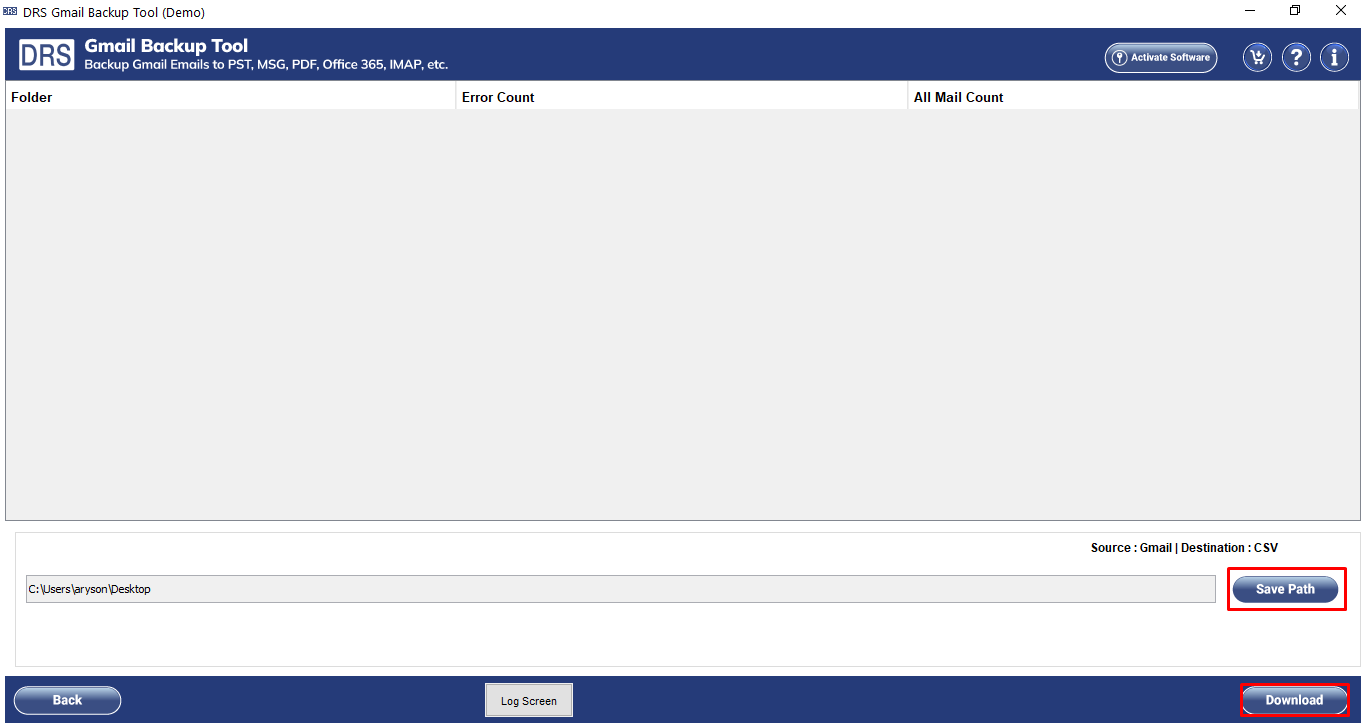
Conclusion
You have read all the manual methods to export Gmail emails to CSV including detailed steps. But the point is that it has some limitations that non-technical users have difficulty understanding, so if you are looking for the best way to solve this problem, then I recommend you choose the CloudMigration Gmail Backup Tool.
Frequently Asked Questions
Q1. Which is the best tool to Export Gmail Emails to CSV?
Ans: The best tool to transfer Gmail to CSV in the market is the CloudMigration Gmail Backup Tool, which allows you can backup your precious Google data, such as Google Drive, Contacts, Calendar, Photos, Gmail, and Hangout Chats into your system. And also, this software has some beneficial features, such as removing duplicate mail from your file folder, deleting migrated data in your Google account, and many more.
About The Author:
Hi, I’m Md Shoaib! I enjoy writing about technologies and helping my readers with their queries, and I’m always looking for new ways to challenge myself and grow. Professionally, I work as a Digital Marketer, where I specialize in SEO and Copywriting.
Related Post





