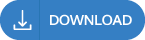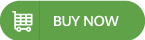-
Written By Adom James
-
Updated on August 28th, 2023
How to Export Office 365 Contacts to CSV?
Summary: To get detailed information about methods to export Office 365 contacts to CSV, go through this blog till the end. If you want to back up Office 365 contacts for future reference, here are some productive methods to export contacts to CSV. By exploring this write-up, you will discover an effective professional Office 365 Data Backup Tool to back up all your mailbox data effortlessly. Apart from this, you will get the answer to “How do I export contacts from Outlook 365 to Excel?”
For any business, organization, or enterprise, contacts are very crucial. Contacts are information such as phone numbers, emails, addresses, notes, and websites. of clients, customers, companies, colleagues, etc. Therefore, to prevent data loss, managing all contacts with the right method is important. But why export Contacts from Office 365 to CSV files?
CSV File: CSV, or Comma-Separated Values File, is a text file that stores data in a table and specific structure. As the name suggests, information saved in CSV files is separated by a comma. You can easily access them in multiple applications like Notepad, MS Excel, Open Office, etc. CSV files have many other advantages, such as easy export and import, organization of large amounts of data, and being platform independent.
Moving to the procedure part, let us explore two different methods to convert Microsoft 365 Contacts to CSV.
Free Method to Export Office 365 Contacts to CSV
For the free method, you can either use Microsoft Office 365 or the Import/Export Option of Outlook. Let us explore them separately.
#Method 1: Using MS Office
Follow the procedure as mentioned:
- Launch Microsoft 365 (Office) on your Computer.
- Click on the Apps icon to open all apps.
- Then, select People and click on it.
- You will reach the Contacts section of the Outlook page.
- On the top-right, click on Manage Contacts and choose Export Contacts.
- From the “Contacts you want to Export,” choose All Contacts.
- Then, click on the Export button. You can find all your contacts saved in a CSV file.
#Method 2: Import/Export Wizard of Outlook
Outlook Import/Export wizard provides two options to export Outlook data, Outlook Data File and Comma separated Value. Let us proceed to the procedure to export contacts from Outlook 365 to CSV:
- Firstly, configure your Microsoft Office 365 account in Outlook.
- Restart the MS Outlook application.
- Open File and go to the Open & Export section.
- There, click on Import/Export.
- Now, from the list, select the Export to a File Hit Next.
- Further, you have to choose the Comma Separated Value in the file type.
- In the mailbox folders list, choose Contacts and click Next.
- Now, click the Browse button to locate the saving location of the CSV file.
- Check the Export “Contacts” From Folder: Contacts checkbox or you can specify contact items by clicking on Map Custom Fields…
- Finally, press the Export button and wait for export processing.
This way you can export Contacts from Office 365 to CSV file without hassle. However, the manual method is a bit lengthy, and a novice user can get chaotic while performing the steps. Moreover, in case the user does not have Outlook installed in the system, he may not be able to export contacts. Therefore, the below discussed is the most reliable tool to overcome all these problems.
Expert Tool to Export Office 365 Contacts to CSV
CloudMigartion Office 365 Backup Tool is an exclusive software to back up your complete Office 365 mailbox data. The tool is proficient in exporting all mailbox data such as Contacts, Emails, Calendars, Notes, Tasks, etc. to various file formats and email clients. So, you can effortlessly convert Microsoft 365 Contacts to CSV and any other files. Moreover, the tool is well-known for its innovative and latest features that help in precise and accurate migration.
Noteworthy Features of the Tool
- Export Office 365 data to PST, EML, MSG, CSV, DOC, and other file formats.
- Migrate contacts from Office 365 to Gmail, Yahoo Mail, Office 365, etc.
- The tool can backup data from both the User and Admin account.
- You can also specify migration based on dates using the Mail filter.
- The interactive user interface helps users easily navigate tools.
- It is available for both Mac and Windows and is widely compatible.
How to Export Contacts from Office 365 to CSV file?
To export Office 365 contacts to CSV using the Office 365 backup tool, follow the steps below:
- Download and run the CM Office 365 Backup Tool.
- Enter your Office 365 credentials to log in and click on Sign In.
- Check the User ID and select Mailbox as the Backup option.
- Now, expand the mailbox folders and select the Contact
- Then, choose CSV file format from the Save/Migrate/Backup As
- Choose other Migration options as per the requirement.
- Finally, click Next, and then Convert to start migration.
Conclusion
Hence, we have discussed three optimal methods- both manual and professional to export Office 365 contacts to CSV. However, the manual process works if the Outlook profile is active on your system. Whereas, the professional tool demands no such condition. Moreover, performing migration through the Office 365 Backup tool is easier. Moreover, it provides a trial version to evaluate the tool’s functionalities.
About The Author:
Related Post