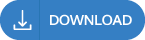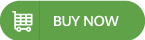-
Written By Adom James
-
Updated on December 23rd, 2023
Merge Duplicate Contacts in Outlook With Simple Methods
Summary: We often receive queries like ‘How do I remove duplicate contacts?’ Or people ask for ways to merge duplicate contacts in Outlook. Therefore, this blog provides detailed knowledge on ways to get rid of duplicate contacts in MS Outlook. However, if you want a quick solution, go for a dedicated PST Merge Tool. PST Merge Tool
Maintaining contacts in this digital age is not a difficult task, but updating them is. Especially, if your Outlook keeps on duplicating items regularly. The most common reason for contact duplication is using multiple email accounts or mailboxes in a single Outlook. Duplicate items clutter the mailbox and occupy excessive space. Moreover, it slows down the processing of MS Outlook. Therefore, before moving to know how to remove duplicate contacts in Outlook, we will discuss how to avoid duplication of contacts.
Measures to Avoid Duplication of Contacts in Outlook
Removing and merging contacts consumes human time and effort. Therefore, it’s better to avoid duplication in the first place. Here are some important tips that can help you prevent duplication in Outlook:
- Add all information about a person under a single name. Do not create individual contacts for every new contact detail.
- Avoid importing contacts from multiple devices or platforms.
- Sometimes malware or virus attacks also cause copying of data.
- Be careful while synchronizing contacts from social media or distinct email clients.
Furthermore, there can be many other factors causing duplication of contacts. Consequently, you need to merge duplicate contacts. Thus, let us explore ways to do the same.
Try It! Approaches to Remove Duplicate Contacts in Outlook
Here, we will be discussing two types of approaches users often look for. That is:
- Manual Approach, and
- Reliable Third-Party Application.
First, let us begin with the manual approaches. With proper research, we have found two manual ways to deal with duplicate contacts. One is to delete individual contacts manually and the other involves using the Import/Export feature of Outlook. They are discussed below respectively.
Method 1: Merge Duplicate Contacts in Outlook Individually
Follow the steps as instructed below:
- Run the MS Outlook application.
- Go to the People icon and click on it.
- Next, in the Current View tab, click on Phone.
- Then, select the contacts you want to delete, using the ‘Ctrl’ key.
- Further, press CTRL+D or use the Delete key to remove duplicate contacts.
However, this can be difficult if you have a huge number of contacts, say 1000+. Since this will be a difficult task and will take a lot of your time, therefore, move to another effective method.
Method 2: Merge Duplicate Contacts in Microsoft Outlook Using Import/Export
Using the Import/Export feature of Outlook, you can export all contact lists in CSV format. Import original contacts back into your Outlook contacts list later after merging duplicate contacts. Execute steps as follows:
Step 1- Export All Contacts to CSV
- Launch Outlook on your system.
- Go to the People tab.
- Right-click on the Contacts folder and choose New Folder.
- Assign a name to the new folder, such as Duplicates.
- Go to Main Contacts Folder and press CTRL+A to select all contacts.
- Simply, drag and drop the selected contacts into the Duplicate folder. Or, use the Move option to move all Contacts into Duplicates.
All your contacts are now transferred to the new folder and the main Contacts folder is empty. Further, we need to export these contacts.
- Now, open the File tab and then click on Open & Export.
- Click on the Import/Export tab. Import/Export wizard opens.
- Choose ‘Export to a file’ and click Next.
- Next, select ‘Comma Separated Values’. Click Next.
- Select the Duplicate folder and click Next.
- Click on Browse and define a location to save CSV.
- Finally, click Next then click Finish.
The next step to manage duplicate contacts in Outlook involves importing CSV files back to Outlook.
Note: Using an effective CSV Duplicate Remover to remove duplicate contacts from CSV can ease your work.
Step 2- Import CSV Contacts into Outlook
Again, do as directed below:
- In Outlook click on File.
- Open the Import/Export wizard as stated in the prior step.
- Choose ‘Import from another program or file.’ Click Next.
- Again, choose ‘Comma Separated Values’ and then tap Next.
- Click Browse and select the CSV file saved in the prior step.
- Select the ‘Do not import duplicate items’ radio button. Click Next.
- Opt for the main Contacts folder as the destination to save contacts.
- Click Next and then Finish.
Now, all your contacts are restored without duplicates.
Limitations of Manual Process
Do you think this process was enough to resolve duplicate contacts in bulk? Well, not sure of it. Also, it is a long and hectic procedure to perform. Also, it might take longer if you have bulk contacts. Apart from this, there are other drawbacks. Such as:
- Threat of losing original contacts while the process goes on.
- You do not get the date-selective feature in the manual process.
So, why not switch to a better alternative?
Method 3: Secure Way to Merge Duplicate Contacts
Knowing about third-party applications, the first thing that comes to the mind of users is why spend money when you can do it for free. Isn’t it? But, when it’s about security and the best results, it’s worth it. DRS PST Merge Tool offers you the latest features and utmost security for your contacts. Besides merging duplicate contacts, this tool proficiently merges emails, tasks, calendars, journals, and notes. Moreover, it is designed with a simple user interface making it easy for all kinds of users to navigate. Hence, without delay, let us move to the procedure section. Follow the steps carefully.
Step To Merge Duplicate Contacts Using Third-Party Tool
- Download and Install the Tool. Run it as administrator.
- Click on Add Files to add the desired PST files. Click Next.
- Check the desired mailbox items, in the preview section and tap Next.
- Out of two options: Join PST and Merge PST, opt for Merge PST. Press Next.
- You will see Outlook PST mailbox items: Mail, Calendar, Tasks, Contacts, Journal, and Notes. Check the Contacts checkbox.
- You can Specify the Date Range and click Next.
- Apply other provided filters and features. Click on the Merge button.
See, how easily you can manage duplicate contacts in Outlook following a few simple steps.
Conclusion
Users often face Contact duplication issues and need to merge duplicate contacts. However, trying either method comes with the risk of losing contact information. Therefore, we have suggested a top-notch professional method that ensures the security and privacy of user data.
About The Author:
Related Post