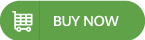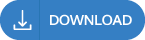-
Written By Mark Herry
-
Updated on May 25th, 2023
Zoho Mail Not Syncing With Outlook – Issue Fixed
Nowadays, MS Outlook is widely used all over the globe for business purposes and managing daily works and projects. A lot of email clients users are leaning towards Outlook and migrating their emails, Zoho mail users are is one of them. However, while transferring emails we will find that the Zoho mail not syncing with Outlook most of the time. So, in this blog, we will highlight some efficient techniques that will improve the synchronization with Outlook.
To solve the synchronization problem we will provide you with a manual process that is freely available to all the users.
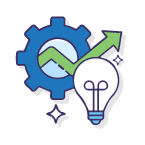
Best Utility to Fix Zoho mail Syncing Issue with Outlook
Download free CloudMigration Zoho backup tool to migrate your emails from Zoho to Outlook.
How to Fix Zoho Mail Not Syncing With Outlook Issue?
We have to perform the steps of this method with our own experience and technical knowledge. We will synchronize the Zoho mail to Outlook using the IMAP/function in the settings.
In this method, we need to configure the POP/IMAP function to ensure the synchronization process. To do so, follow the below-mentioned steps:
#1. Setting the IMAP Configuration.
- Login to your Zoho Mail account.
- In Settings, click on Mail Accounts, then IMAP Access, after that Enable IMAP Access.
- Start Outlook on your system.
- From the File menu, select Add Account.
- Click the Next button after selecting Manual setup or additional server types.
- In the Choose Service box, select POP or IMAP. Click Next.
- Provide the following account details:
Enter your name and email address in the given space.
- In the Server Information, select IMAP as the Account Type.
- Incoming Server: imap.zoho.com
- Outgoing Server: smtp.zoho.com
- Provide the login Information i.e Zoho account username and password.
- Hit on More Settings button.
- In the Outgoing Server tab, select My outgoing server (SMTP) requires authentication and tick mark on Use same settings as my incoming server.
- In the Advanced tab, enter server port number,
- Incoming Server (IMAP): 993
Select SSL from the drop-down menu for encrypted connection.
- Outgoing Server (SMTP): 465
Once again select SSL for the encrypted connection.
- Click OK to proceed further.
- You will move back to the Add a new email account section.
- Click on Test Account Settings to review the information that we have configured.
- If the tests are successful, Outlook will display a pop-up. Click on Close.
#2. Setting the POP Configuration
There are some modifications to the POP settings, which are listed below:
- Login in to Zoho Mail, then click on Setting >> Mail Accounts >> POP >> Enable POP Access.
- In Add Account provide the details:
- Inside the Server Information, select POP as account type.
- Incoming Server: pop.zoho.com
- Outgoing Server: smtp.zoho.com
- In the Advanced tab mentioned above , enter the following server port number Incoming Server (POP3): 995
- Make sure to have a look at This server requires an encrypted connection (SSL) checkbox.
Some Points To Remember When Performing The Manual Technique
Make sure all the information is entered correctly when configuring Zoho Mail in Outlook.
- Ensure your password is correct and that the Remember Password box is checked.
- The port numbers can be different in IMAP or POP. Make sure the IMAP or POP settings specify the correct port number.
- Please double-check that you have entered the correct information for inbound and outbound servers to avoid errors.
- You have to be sure to enter the correct MFA information when configuring the Zoho mail in Outlook. If you want to increase the security of your account then MFA (Multi-Factor Authentication) is an effective solution.
Professional Technique to Sync Zoho With Outlook
The CloudMigration Zoho Backup Tool the alternate method that we can use instead of the long manual process. Using this utility we can save time and effort and also provide numerous other features like backup files that can be saved in different file formats, filters for selective conversion of the mails, etc.
Let us go through the steps below one by one.
- Run the DRS Zoho Mail Backup Tool after installing it.
- Enter your Zoho Mail account credentials. Click Sign-in. (Note: you have to use the Third-party app password to log in.)
- Then select the mailbox items you wish to backup and click Next.
- Here we select the PST format from Save/Backup/Migrate As if we want to sync Zoho with Outlook.
- Select from the options available according to your need.
- Then, click on Path to Save to choose a location to store the backup files on your computer or external hard drive then click on Convert.
- Wait patiently till the backup process is finished.
- The migration process is now completed. You can click on download report and if you want to migrate the files again then hit Convert Again otherwise close the application.
Conclusion
In this blog, we have gone through the manual process that is free of cost. Although, the process is time-consuming because of the long and complicated steps. That is why we have introduced a professional technique to fix “Zoho mail not syncing with Outlook” issue that will take less time as compared to the manual process. The professional tool has a lot of extra features like migrating the saved file to different email clients, saving the files in different file formats. Because of the various features, a lot of users are leaning toward professional applications.
About The Author:
Related Post