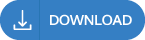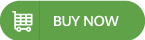-
Written By Adom James
-
Updated on November 23rd, 2023
How to Migrate Office 365 to Thunderbird – Complete Guide
Summary: Undoubtedly, migrating Office 365 to Thunderbird profile is a tedious task, especially when you do not know the correct procedure. Many organizations and businesses use Office 365 for its multi-business-oriented features. However, some users are looking for methods to migrate Office 365 to Thunderbird Therefore, this blog prepares ways to transfer Office 365 data to Thunderbird efficiently. But before you move further, we want to inform you that many users opt for the Office 365 Backup tool.
Firstly, let’s find out what are the benefits of transferring an Office 365 account to a Thunderbird profile.
Benefits of Migrating Office 365 to Thunderbird Profile
Here are some of the features of Thunderbird that insist users to add Office 365 data to Thunderbird:
- Thunderbird is an open-source and free email client, while Office 365 typically involves subscription costs.
- With Thunderbird, you get more control over data and email setup.
- Simplicity and lightweight design is the reason why users prefer using Thunderbird.
- You can access Thunderbird data from anywhere because it is a desktop email client, while Office 365 relies heavily on web-based access.
- Thunderbird can be integrated with various open-source tools and plugins, offering users the flexibility to customize their inboxes.
Further, moving to the next section which elaborates detailed procedure to transfer Office 365 data to Thunderbird Profile.
Migrate Office 365 to Thunderbird By Manual Configuration
Following are the stepwise procedures to export emails from Office 365 to Thunderbird. Do as directed:
- Run the Thunderbird application.
- Open the Thunderbird menu(☰) and click on the Account Settings option.
- In the Account Settings wizard, click on Account Actions (bottom-left).
- Next, choose Add Mail Account.
- Provide your full name and Office 365 account credentials in the next window. Then, click Continue.
- Further, you can click Done to configure an Office 365 account to Thunderbird. However, there may be potential errors.
- Therefore, instead of clicking Done directly, select the Manual Config option.
- In the new Mail Account Setup window, enter the following details:
Incoming Server: IMAP; outlook.office365.com; 993 ; Autodetect
Outgoing Server: SMTP; outlook.office365.com; 587; Autodetect
- Once configured, click the Re-test button and then Done to initiate migrating Office 365 to Thunderbird Profile.
- Now, wait until all emails and mail folders from Office 365 are properly synchronized with Thunderbird.
- Drag the data from the Office 365 folders and drop it into the configured Thunderbird profile.
- Repeat the dragging process until all emails are transferred from the Office 365 account to the Thunderbird.
Further, you can delete the Office 365 account by navigating to:
- Go to Tools >> click on Account Settings >> then, Account Actions >> and select Remove Account.
Thus, this way you can import Office 365 to Thunderbird. It is a free-of-cost process and a straightforward process. However, the manual process has certain limitations too.
Limitations of Manual Method
- Thunderbird installation is mandatory to perform the manual process.
- You may get stuck in the technicalities of Thunderbird and Office 365.
- The drag-and-drop process may take time if you have to transfer a lot of data.
Therefore, to overcome such limitations while you transfer Microsoft 365 to Thunderbird, use a professional Office 365 Backup & Restore Tool.
Quick Solution to Migrate Office 365 to Thunderbird
Using CloudEmailMigration Office 365 Backup & Restore Tool is the best and most secure approach for migrating Office 365 data. The tool is proficient in creating backups of Office 365 data to various file formats including PST, MBOX, CSV, etc. Most importantly, it facilitates you to migrate Office 365 data to Office 365, G Suite, and IMAP accounts. Besides, it possesses many advanced features for a quick and smooth migration.
Mentioned below are steps to export emails from Office 365 to Thunderbird, using the Office 365 Email Backup tool:
- Download and run the CM Office 365 Email Backup tool.
- Click on Backup and then click Continue to begin.
- Login to Office 365 account, you want to migrate data from.
- Choose Backup Options: Mailbox, Online archive, or Public folders.
- In the Mailbox Hierarchy, select the desired folder and click on Next.
- Expand the Save/Backup/Migrate As field to choose IMAP.
- Next, enter Thunderbird login credentials where you want to migrate Office 365 to Thunderbird.
- Further, apply various filters and options on the screen. Click on Next.
- Lastly, click on Next and then Convert.
Conclusion
If you want to migrate Office 365 to Thunderbird the best suggested approach is a professional Office 365 backup tool. However, you can also go for the free manual approach but it has certain limitations too.
Frequently Asked Questions
Ques.How do I import Outlook 365 to Thunderbird?
Ans.To Migrate Outlook 365 to Thunderbird, first configure your Office 365 account into Thunderbird. Further, drag and drop Office 365 data to Thunderbird.
Ques.Can I bulk add O365 to Thunderbird with your tool?
Ans.Yes, the Office 365 Backup tool allows you to migrate Office 365 data without any limitations. Moreover, you can migrate data from multiple user accounts at once.
About The Author:
Related Post